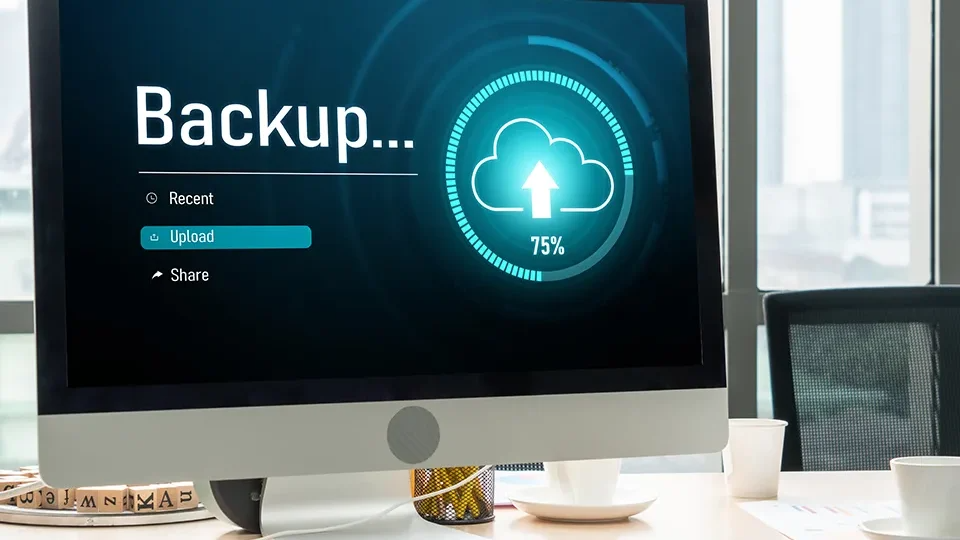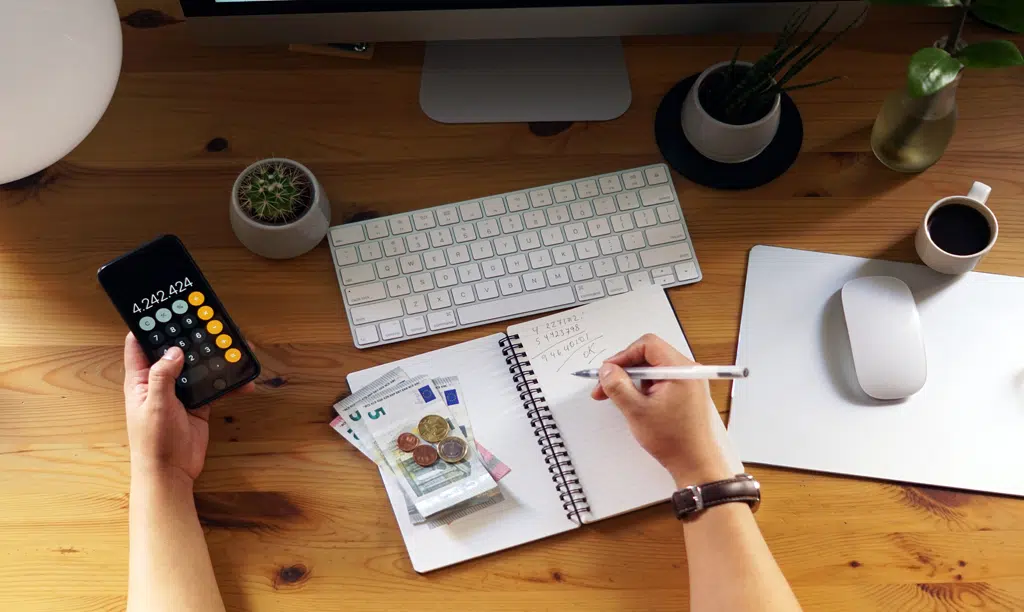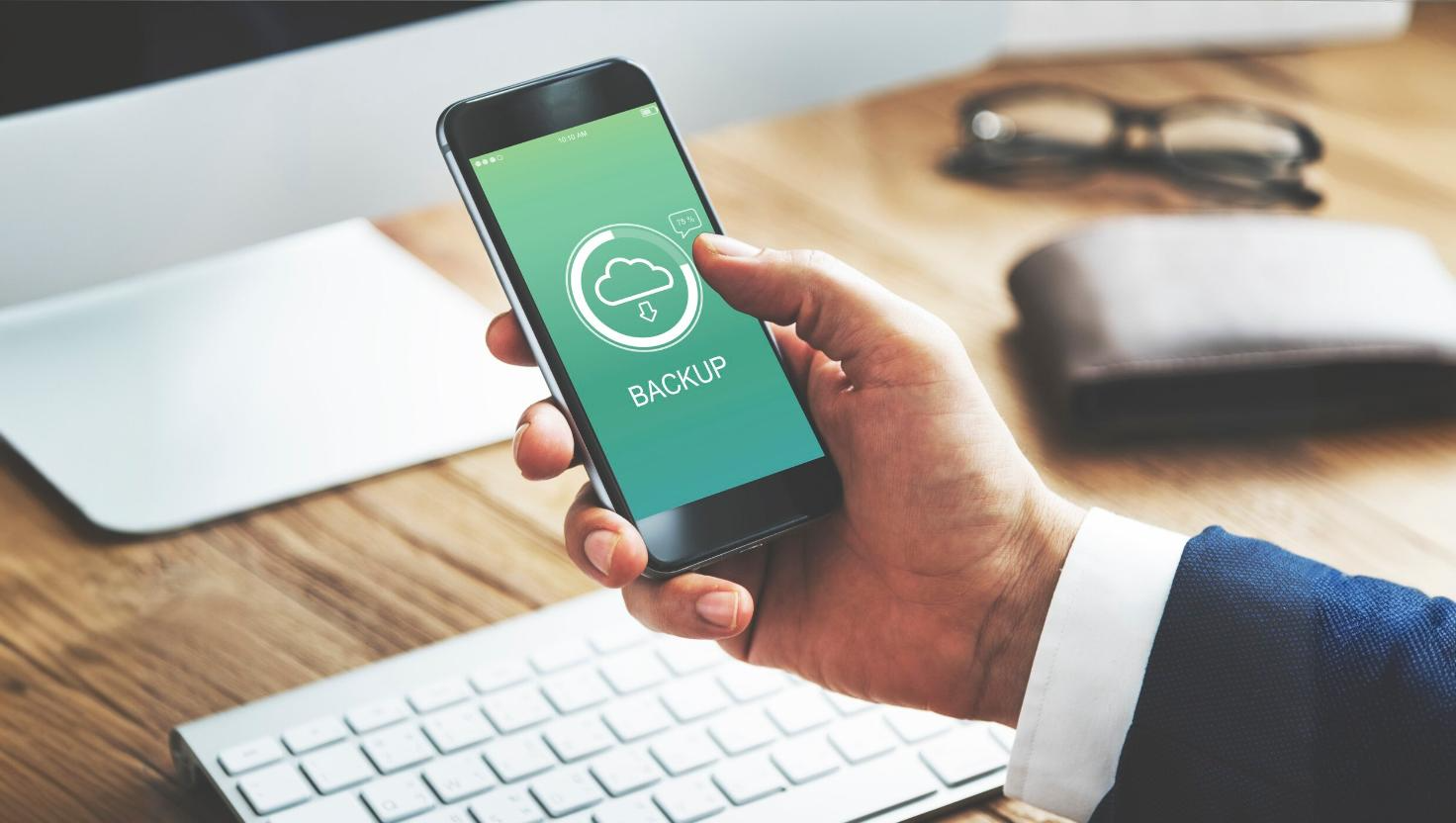Como Pesquisar Por Imagens no PC ou Celular Sem Instalar Plugins
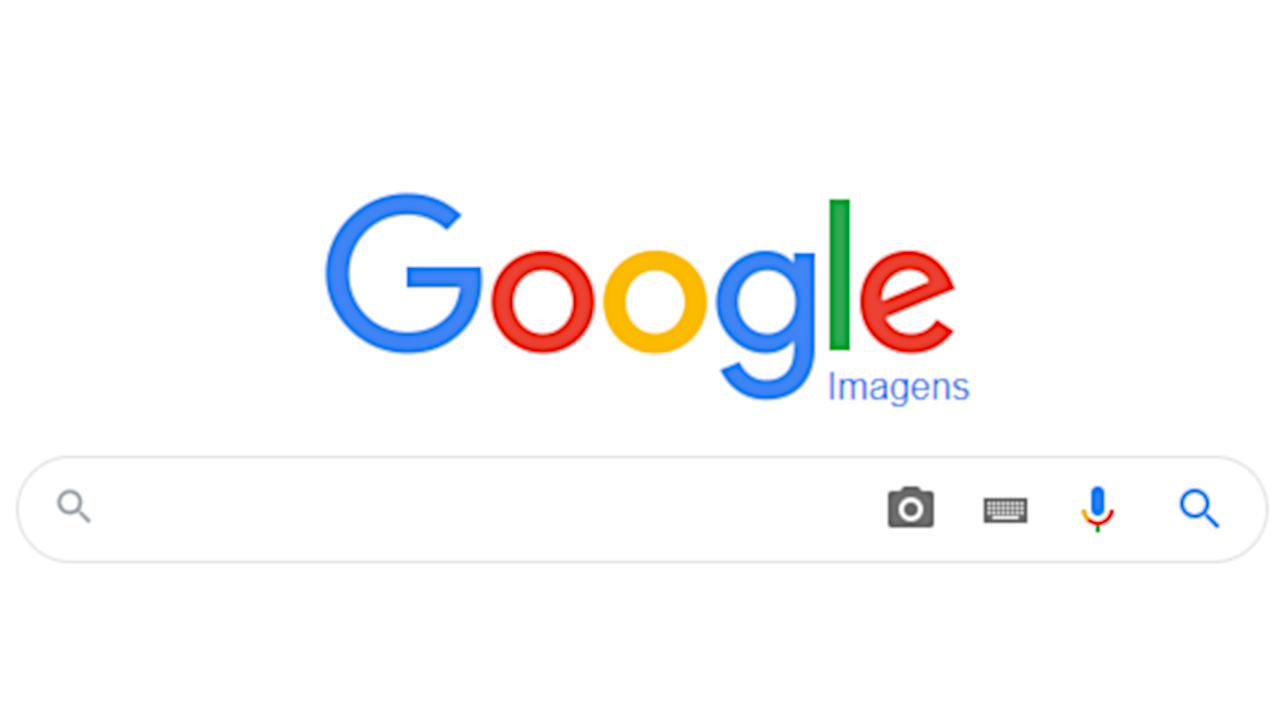
Praticamente tudo o que precisamos pesquisar usamos o buscador do Google, ele que além de oferecer buscas rápidas também oferece busca por imagens, muitas pessoas não sabem como usar, mas hoje vamos aprender.
Veja também como fazer uma pesquisa por imagem diretamente no celular e sem nenhum programa ou plug-in.
COMO PESQUISAR POR IMAGENS NO COMPUTADOR:
1- Acesse o Google https://www.google.com.br/ e clique em “imagens”.
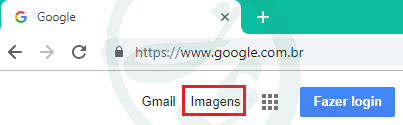
2- Após a página carregar, clique no ícone de “câmera” do campo pesquisar:
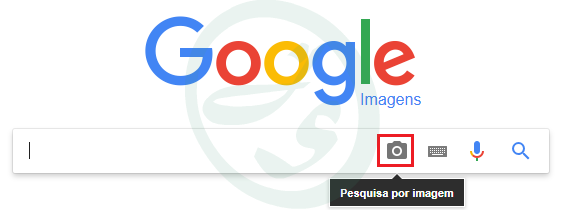
3- Há dois tipos: 1º Pesquisar por URL, MAS neste caso você terá que ter a URL da imagem, por exemplo, você estar em um site, gostou de uma imagem e gostaria de pesquisar.
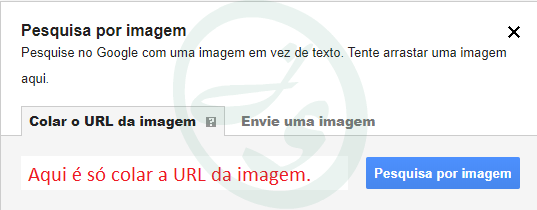
COMO USÁ-LA?
1- Quando estiver em um site que tenha a imagem, clique nela com o botão direito, e selecione a opção: “Copiar endereço da Imagem”. Pronto! Você terá a URL da imagem para colar na caixa de pesquisa a cima.

Não recomendo esta forma, porque é mais trabalhosa, há outra forma mais simples:
2- Você pode pesquisar simplesmente clicando com o botão direito do mouse na imagem e selecionar: “Procurar imagem no Google” e ele fará o trabalho de pesquisar.
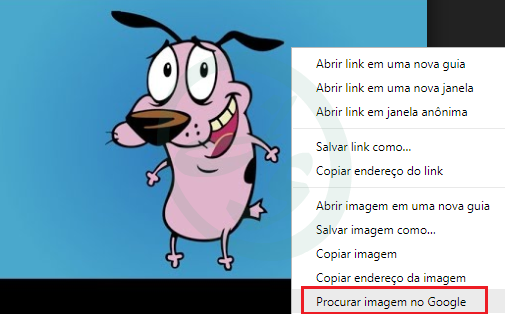
2º MODO: IMAGEM SALVA NO COMPUTADOR
1- Na caixa que abriu após clicar no ícone de câmera, selecione a opção: “Envie uma imagem”.
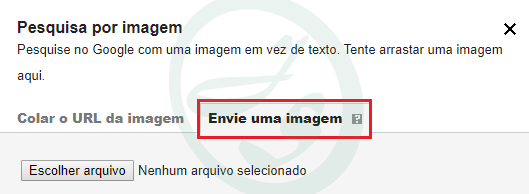
2- Clique no botão: “Escolher arquivo”, procure a imagem no seu computador, selecione e clique no botão “Abrir”.
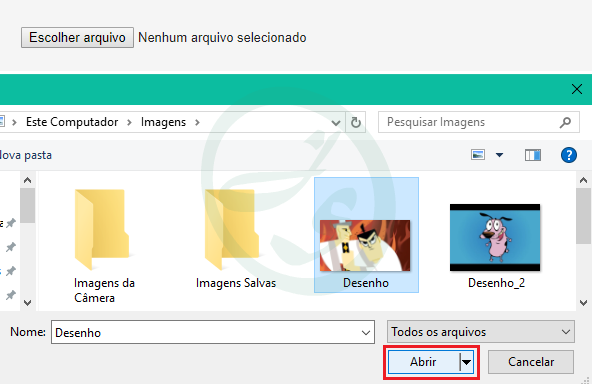
3- Aguarde o carregamento da imagem:

4- Pronto! Agora é só ir explorando os links e procurar por imagens semelhantes.
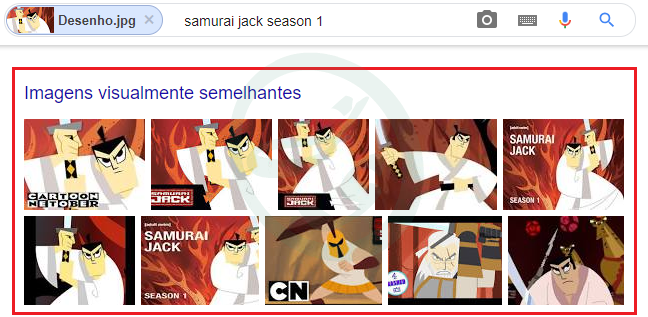
Este procedimento é muito útil quando você não sabe o nome da imagem, quer outros modelos ou trabalhos diferenciados.
COMO PESQUISAR POR IMAGENS NO CELULAR:
1- Se já estiver em um site que tem a imagem, basta clicar na imagem, manter pressionado até aparecer uma caixa de opções e então, clicar na opção: “Pesquisar imagem no Google”:
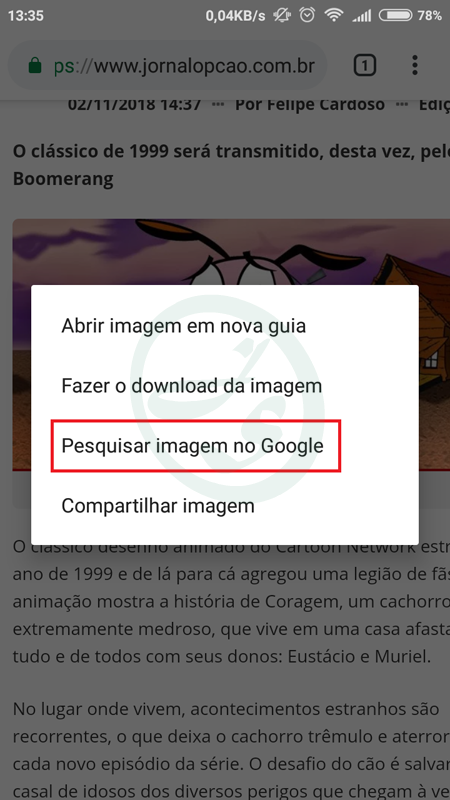
2- Se a imagem estiver em seu celular, então acesse o site do Google e clique em imagem:
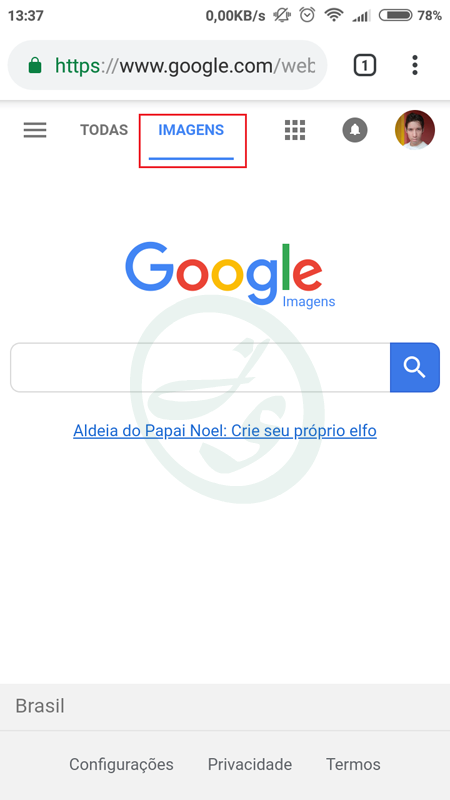
Você vai reparar que não tem o botão para pesquisar. Em muitos lugares ensinam de formas obsoleta, entrando em outros sites ou instalando plug-ins. Vamos fazer de forma simples e rápida.
1- Clique no botão de 3 pontos do lado direito da URL e seleciona das opções: “Site para computador”.
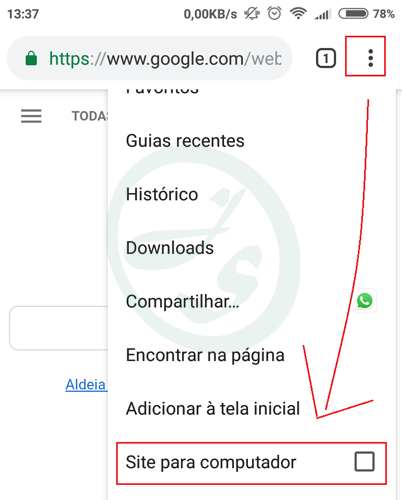
2- Pronto! Agora tem o botão, então vamos fazer o mesmo passo ensinado anteriormente para computador, clique no ícone de “câmera” e depois “Envie uma imagem”:
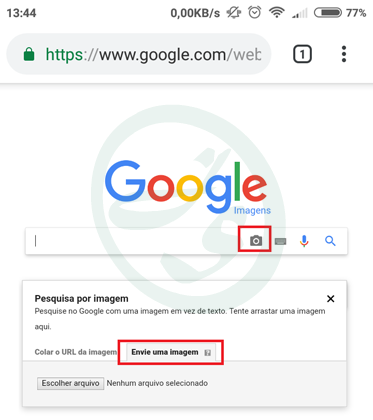
3- Clique no botão “escolher arquivo” e procure a imagem no seu celular.
Cada celular o processo pode ser diferente, pois cada um tem uma galeria de imagens diferente ou sistema diferente, mas o processo são os mesmos.
4- Aguarde o carregamento da imagem:
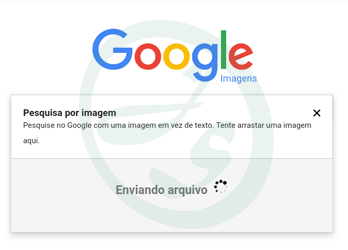
5- Pronto! Você já tem as buscas.
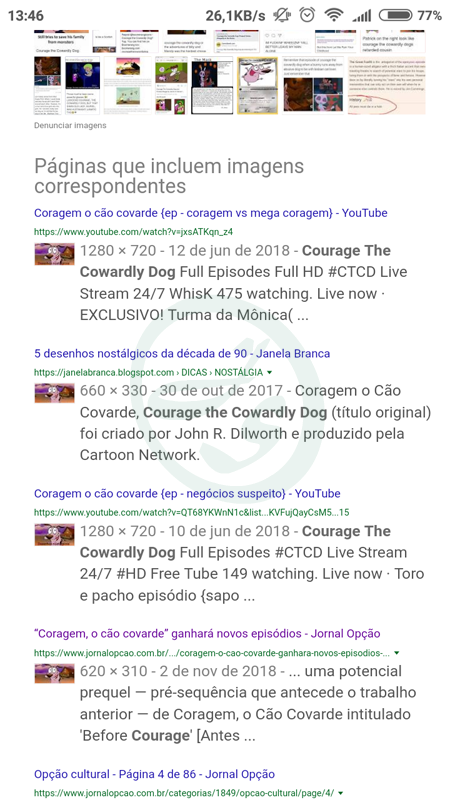
6- Se quiser pode voltar ao estilo mobile, clicando nos 3 pontos direitos novamente e desmarcando a opção: “Site para computador”.
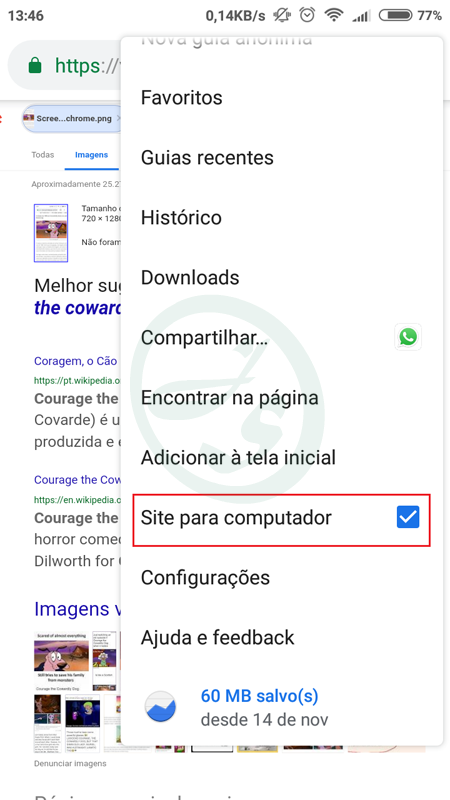
Viu como é fácil? Agora é só pesquisar as imagens que você tem no celular que não tinha nome ou descrição e pronto!
NOTA: Ficou com dúvida? Veja este tutorial em vídeo em nosso canal, clicando aqui.
Compartilhe