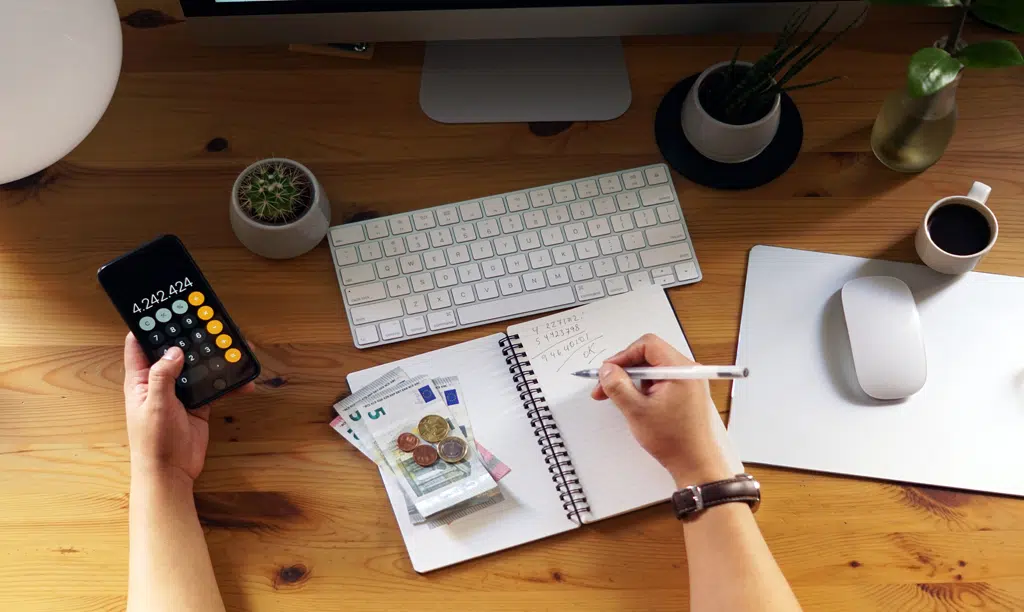Como Fazer Backup de HD Externo Sem Perder Dados: Métodos Rápidos com FreeFileSync e Robocopy
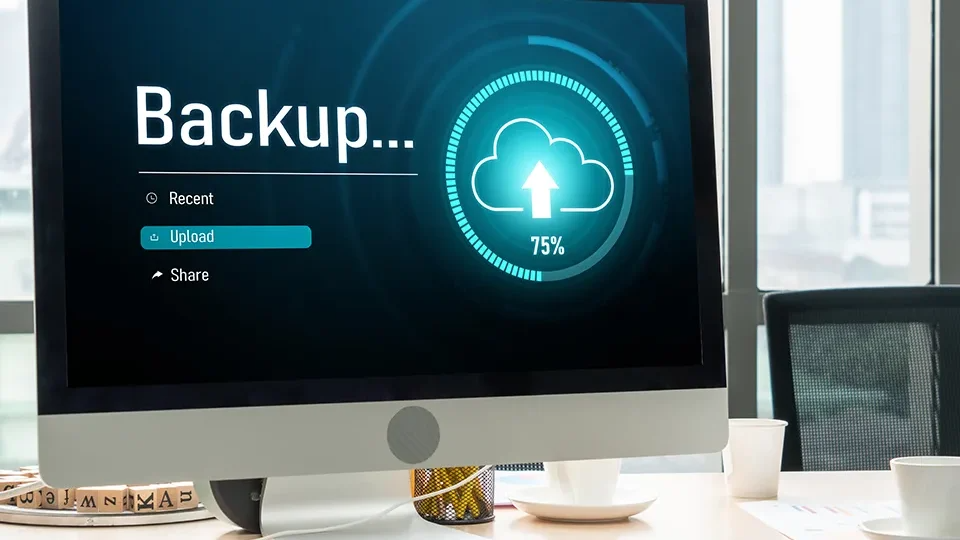
Você já perdeu arquivos importantes porque o HD externo parou de funcionar? Ou tentou fazer uma cópia manual e enfrentou erros como “Arquivo não pode ser copiado” ou lentidão extrema?
Fazer backup de um HD externo para outro não é apenas copiar e colar. Se você tem 332GB de dados (ou mais), é crucial usar métodos rápidos, confiáveis e que evitem corrupção de arquivos.
Neste guia completo, você vai aprender:
✅ Por que backups manuais (Ctrl+C / Ctrl+V) falham
✅ Como o FreeFileSync facilita backups automáticos e incrementais
✅ Comandos avançados do Robocopy para transferências ultra-rápidas
✅ Como verificar a integridade dos arquivos após o backup
Vamos começar!
1. O Problema com Backups Manuais (Ctrl+C / Ctrl+V)
Muitas pessoas tentam copiar arquivos manualmente, mas enfrentam:
- Lentidão extrema (horas para copiar 300GB+).
- Erros inexplicáveis (“Arquivo corrompido”, “Nome muito longo”).
- Falta de organização (pastas duplicadas, arquivos sobrescritos).
Por Que Isso Acontece?
- Sistema de arquivos inadequado (ex.: FAT32 não suporta arquivos >4GB).
- Falta de verificação de integridade (arquivos podem corromper durante a cópia).
- Interrupções (desconectar o HD durante a transferência).
Solução: Usar ferramentas especializadas como FreeFileSync e Robocopy.
2. FreeFileSync: O Melhor Backup Grátis Para HDs Externos
O Que é o FreeFileSync?
É um programa gratuito e open-source que:
- Compara origem e destino para só copiar o necessário.
- Detecta arquivos modificados, movidos ou excluídos.
- Pode sincronizar automaticamente (incremental).
Passo a Passo Detalhado
1. Baixar e Instalar
- Acesse FreeFileSync.org e baixe a versão Portable (não precisa instalar).
2. Configurar as Pastas
- Origem: Selecione a pasta do HD externo atual.
- Destino: Escolha onde o backup será salvo (outro HD).
3. Escolher o Método de Sincronização
| Modo | Funcionalidade |
|---|---|
| Espelhar | Cópia exata (exclui arquivos apagados na origem). |
| Atualizar | Só adiciona novos/modificados (não exclui nada). |
| Personalizado | Define regras específicas (ex.: ignorar certos arquivos). |
4. Comparar e Executar
- Clique em “Comparar” para ver as diferenças.
- Depois, “Sincronizar” para iniciar o backup.
5. Agendar Backups Automáticos (Opcional)
- Use o Agendador de Tarefas do Windows para rodar o FreeFileSync periodicamente.
✅ Vantagens:
- Interface intuitiva.
- Detecta movimentos de pastas.
- Pode compactar arquivos (opcional).
❌ Limitações:
- Não tem suporte nativo para linha de comando.
3. Robocopy: O Poder do Backup Via Linha de Comando
O Que é o Robocopy?
- Robocopy (Robust File Copy) é uma ferramenta nativa do Windows para cópias avançadas. Ideal para:
- Backups grandes (500GB+).
- Precisão absoluta (evita erros de cópia).
- Velocidade máxima (usa multi-threading).
Comandos Essenciais Para Backup
1. Backup Completo (Espelhamento)
robocopy "E:\Origem" "F:\Backup" /MIR /ZB /R:3 /W:5 /MT:32 /V /LOG:backup.log- /MIR → Espelha origem no destino (inclui exclusões).
- /ZB → Reinicia transferências interrompidas.
- /MT:32 → Usa 32 threads (máximo de velocidade).
- /LOG → Gera um relatório detalhado.
2. Copiar Só Arquivos Novos/Modificados
robocopy "E:\Origem" "F:\Backup" /XO /XN /XC /ZB /MT:24 /NP- /XO → Ignora arquivos mais antigos no destino.
- /NP → Não mostra porcentagem (reduz overhead).
3. Verificar e Corrigir Erros
robocopy "E:\Origem" "F:\Backup" /MIR /COPY:DAT /DCOPY:T /R:1 /W:1 /V /LOG+:erros.log- /COPY:DAT → Copia dados, atributos e timestamps.
- /DCOPY:T → Preserva estrutura de pastas.
4. Excluir Arquivos Temporários
robocopy "E:\Origem" "F:\Backup" /MIR /XF *.tmp *.temp /XD "Temp" /MT:16- /XF → Ignora arquivos com extensões específicas.
- /XD → Exclui pastas inteiras (ex.: “Temp”).
✅ Vantagens:
- Extremamente rápido para grandes volumes.
- Pode ser automatizado via Agendador de Tarefas.
❌ Limitações:
- Requer familiaridade com linha de comando.
4. Qual Método Escolher?
| FreeFileSync | Robocopy |
|---|---|
| ✅ Melhor para usuários comuns | ✅ Ideal para técnicos/avançados |
| ✅ Interface gráfica | ✅ Máximo desempenho |
| ✅ Detecta movimentos de pastas | ✅ Suporte a logs detalhados |
Recomendação:
- Se você quer facilidade, use FreeFileSync.
- Se precisa de velocidade e controle total, Robocopy é a melhor opção.
5. Dicas Finais Para Um Backup Perfeito
- Formate o HD de destino como NTFS (evita erros com arquivos grandes).
- Verifique a saúde dos HDs com CrystalDiskInfo.
- Mantenha pelo menos 2 backups (um local e outro em nuvem, se possível).
- Teste a restauração periodicamente (não espere perder dados para descobrir que o backup está corrompido).
Conclusão: Nunca Mais Perca Seus Dados!
Fazer backup de um HD externo não precisa ser complicado. Com as ferramentas certas (FreeFileSync para simplicidade e Robocopy para desempenho), você garante que seus arquivos estarão seguros, organizados e acessíveis.
Comece hoje mesmo! Baixe o FreeFileSync ou experimente os comandos Robocopy neste guia.
Lembre-se: Um backup hoje evita uma dor de cabeça amanhã!
Gostou Deste Guia?
Deixe um comentário com sua experiência ou dúvidas! Compartilhe com amigos que também precisam proteger seus arquivos!
Compartilhe