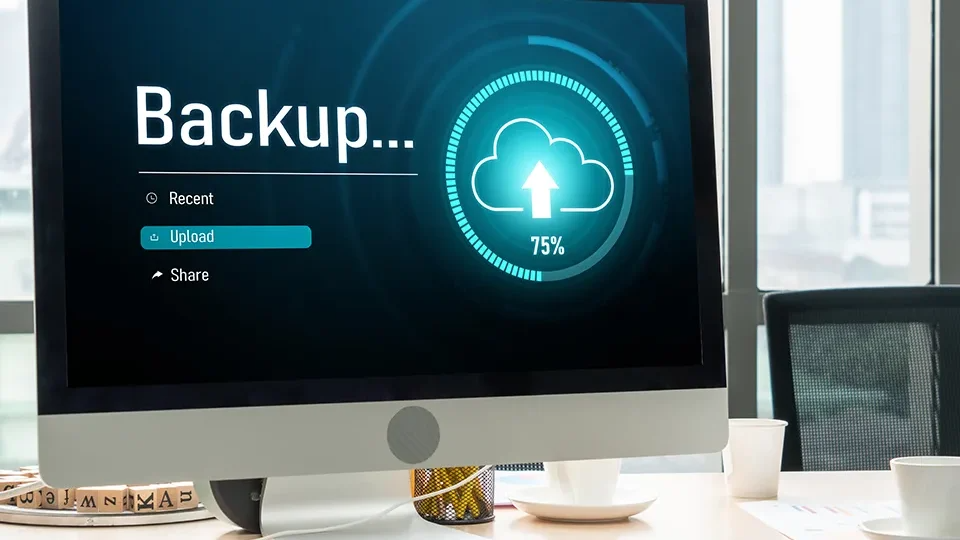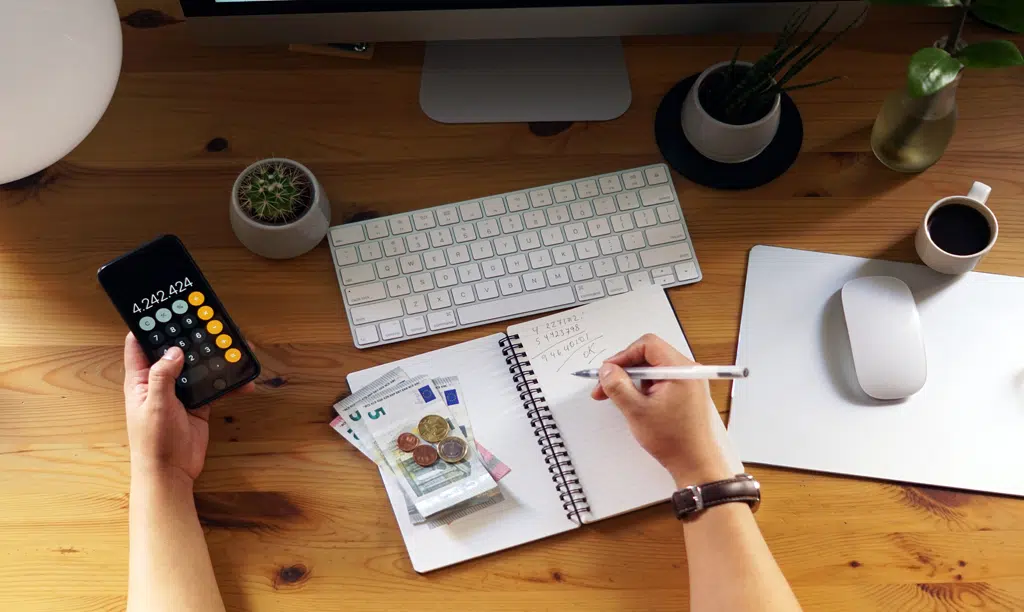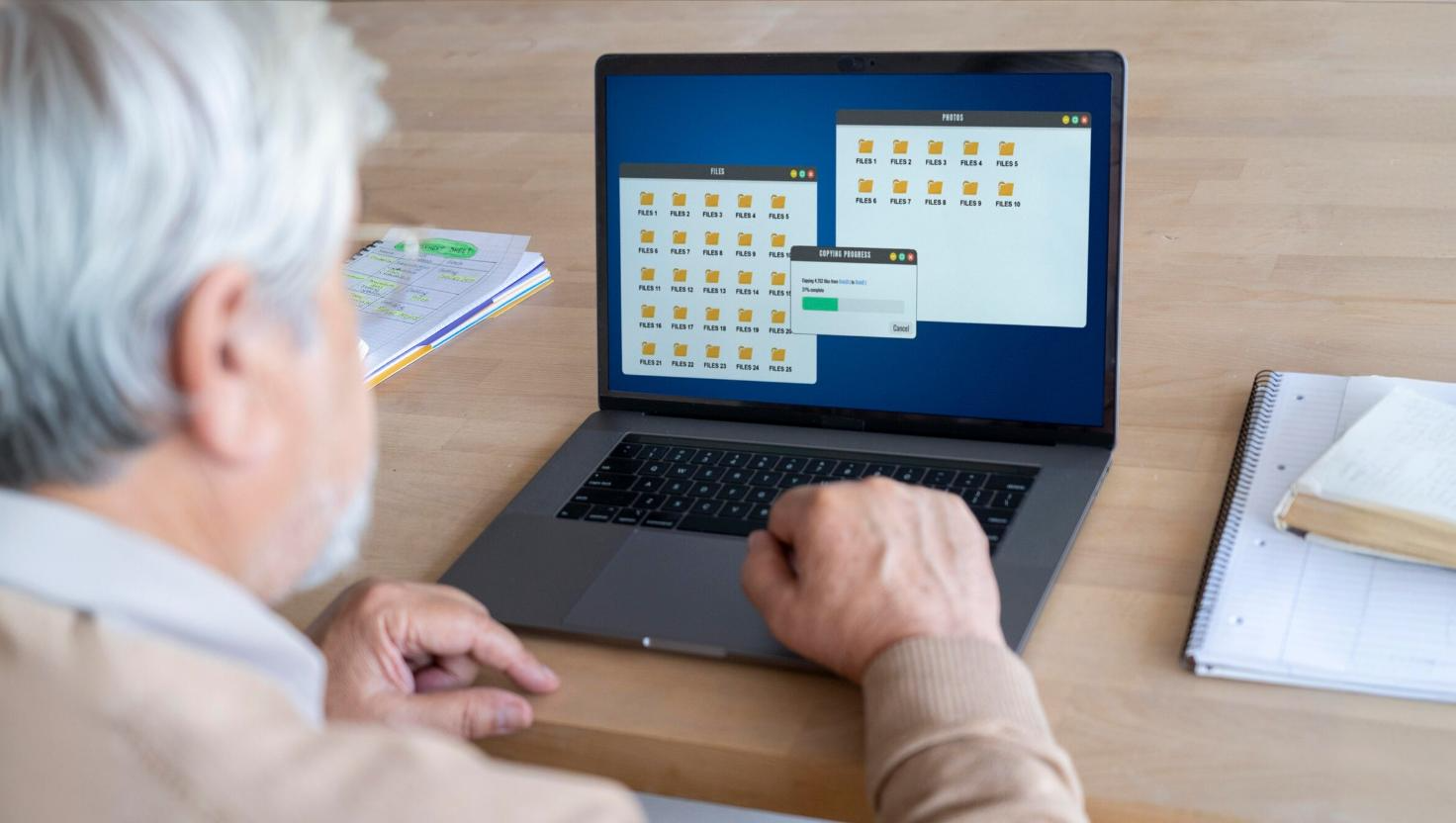Como Melhorar o Desempenho do PC Usando o CCleaner
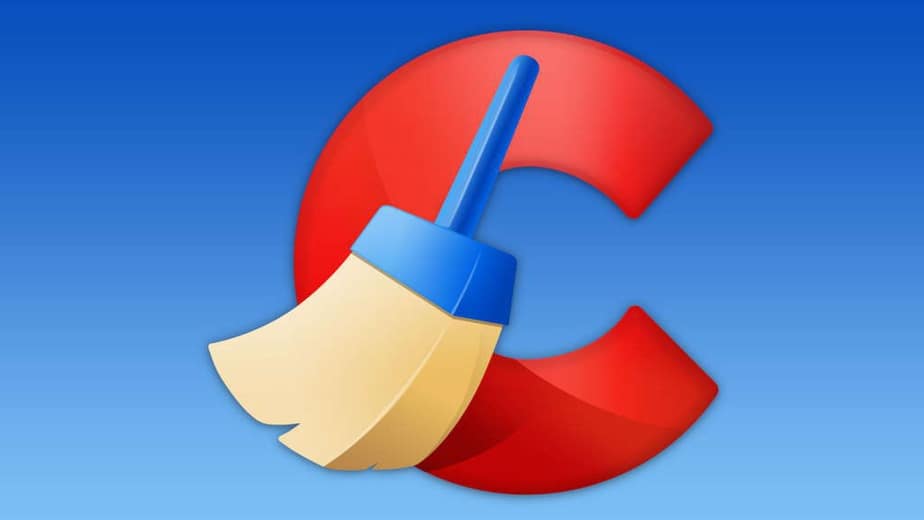
Com o passar do tempo o computador/notebook fica lento, isso com todos os arquivos que ele manipula em seu HD. O HD é como uma biblioteca e seus arquivos (programas/software) instalados são como os livros. E cada software instalado e desinstalado são como um livro que é emprestado e depois é devolvido na prateleira errada. Então, imagine vários livros retirados e devolvidos em lugares errados. É uma bagunça!
A forma correta é organizar a biblioteca e é isso que fazemos com o computador:
Reorganizar os arquivos, pastas, excluir lixos (arquivos desnecessários) tornando-o mais rápido.
VEJA COMO MELHORAR A PERFORMANCE DO SEU PC COM O CCLEANER
1- Baixe e instale o CCleaner clicando aqui.

Ao acessar o site, dependendo do navegador o download será iniciado automaticamente, caso não inicie, clique no botão verde “start download”.
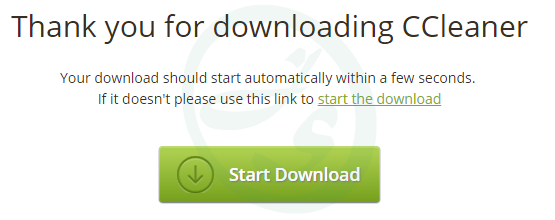
2- Após a instalação, clique no ícone do programa criado sua área de trabalho.

3- A primeira aba, como mostrado na imagem abaixo, é a de limpeza (Cleaner). No menu Windows você seleciona todos os diretórios e programas que deseja fazer a limpeza. No segundo menu, o Applications você também seleciona os programas que deseja a limpeza. A diferença de Windows para Aplicativos, são que, em Windows os programas são do próprio sistema (que já vem com ele) e aplicativos são os baixados e instalados por terceiros.
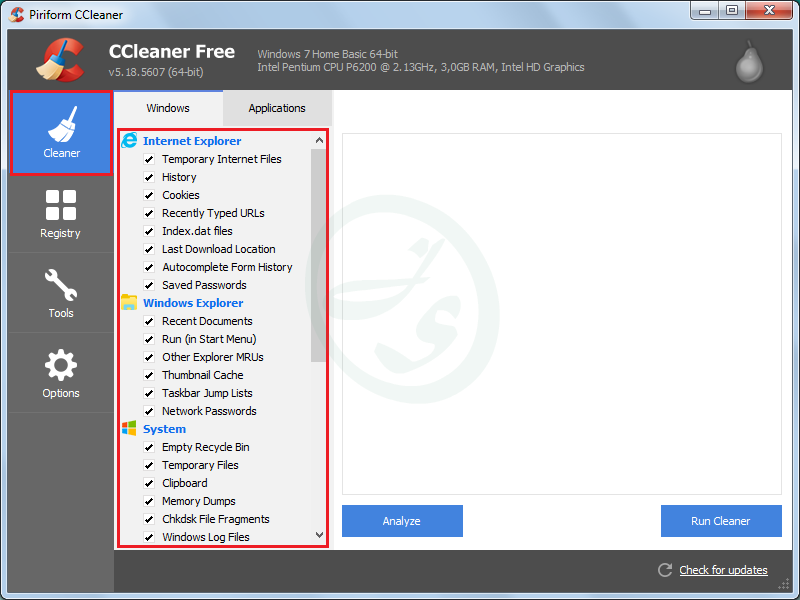
4- Se você desejar fazer uma analise para ver o que precisa ser limpo, clique no menu Analyze. Caso contrário, apenas vá para o 5º passo.
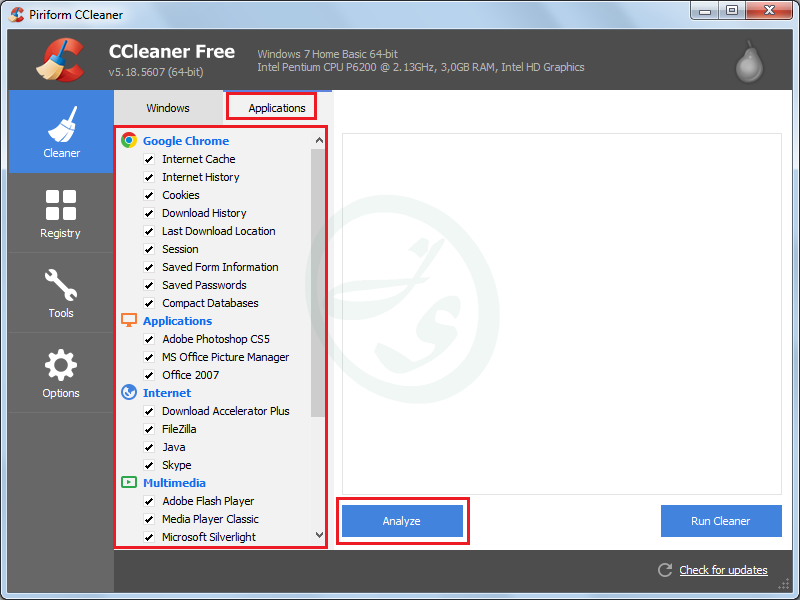
5- Será carregando após alguns segundos o resultado. Mostrando lhe a quantidade de espaço que poderá ser limpo. Após isso, você clique no botão Run Cleaner.
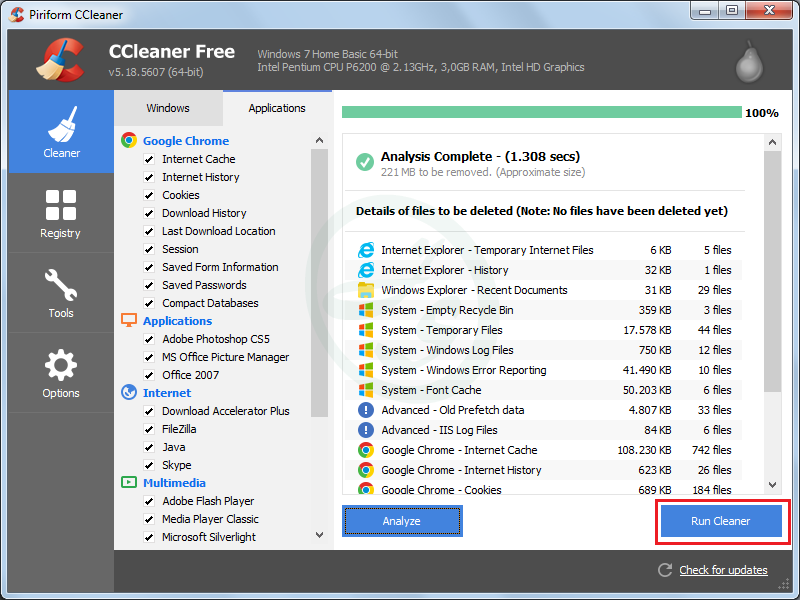
6- Na mensagem que aparecer, clique no botão “OK”. O que significa que você está de acordo com a limpeza e exclusão dos arquivos permanentemente.
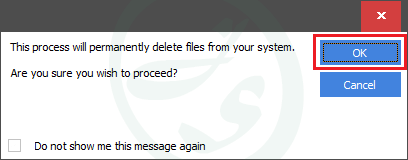
7- Dependendo do tamanho do seu HD e dos arquivos neles contido, o processo de limpeza poderá variar. Neste passo, apenas aguarde o processo de limpeza. Se for solicitado que feche algum programa, como navegador, o feche.
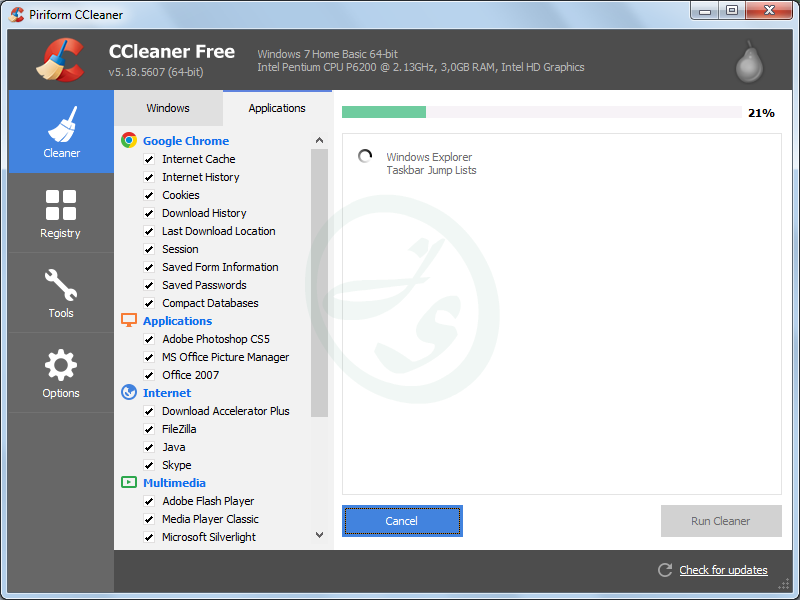
8- Ao completar a limpeza, será mostrada uma tela semelhante ao do Analise, cujo é o resultado final da limpeza feita no seu sistema.
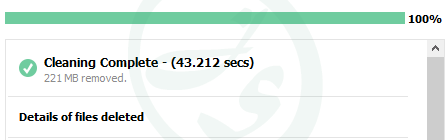
Limpeza dos Registros do Sistema:
Outra aba do software é a Registry, que serve para limpar os registros do seu sistema operacional.
1- Assim que você clicar nesta aba, a imagem abaixo será mostrada. Basta selecionar os registros que deseja escannear e em seguida clicar no botão “Scan for Issues”.
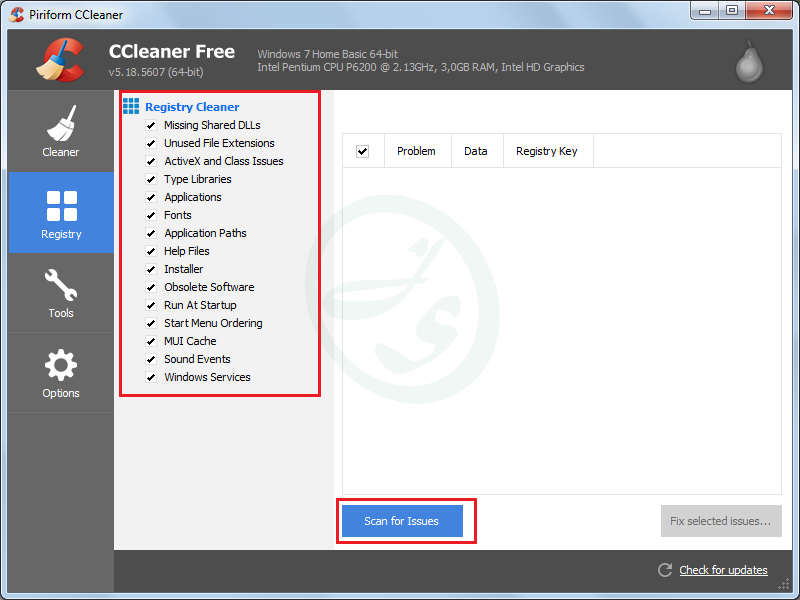
2- Ao término, uma lista com todos os registros escaneados será mostrada. Nele você marca ou desmarca os que desejam limpeza e após isso clica no botão “Fix selected issues…”.
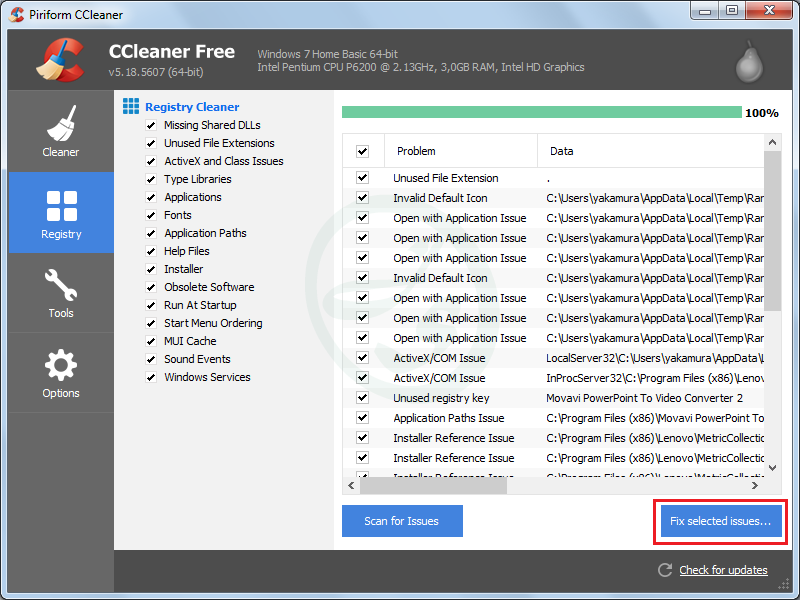
3- Será mostrada uma mensagem perguntando se deseja fazer um backup (cópia) dos seus arquivos, caso sim, selecione um diretório para salvá-lo, caso não, apenas clique em não para continuar.
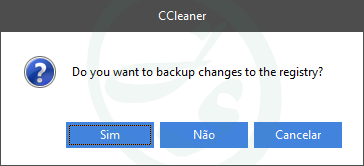
4- Uma nova mensagem será exibida, agora em relação aos registros, exibindo do lado esquerdo a quantidade de registros que precisam serem limpos, neste caso o recomendável é clicar no botão do meio, de nome “Fix All Selected Issues”.
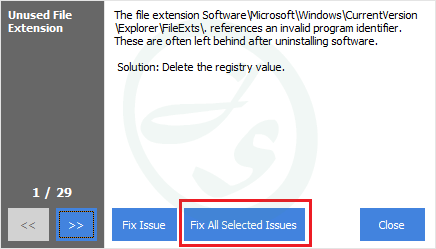
5- Ao terminar, ao lado esquerdo completará a quantidade de registro limpos e total e com dados de algumas informações. Esta tela é apenas informativa do resultado, feche-a, no botão “Close”.
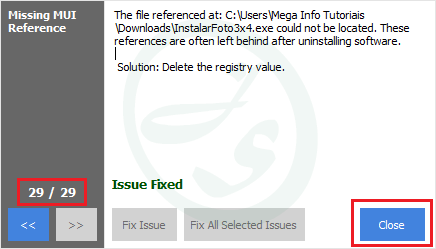
Ferramentas e Manutenção Administrativas:
Mais outra aba importante é a Tools, nela você tem acesso a praticamente toda a manutenção do sistema operacional.
1- Ao clicar nela, o primeiro menu é o Uninstall (desinstalar) que exibe todos os programas instalados em seu PC. Se desejar remover qualquer um, selecione-o na lista e clique no botão do lado direito em “Uninstall”. O procedimento é igual em qualquer desinstalador, inclusive o padrão do Windows, neste caso não há o que muito dizer.
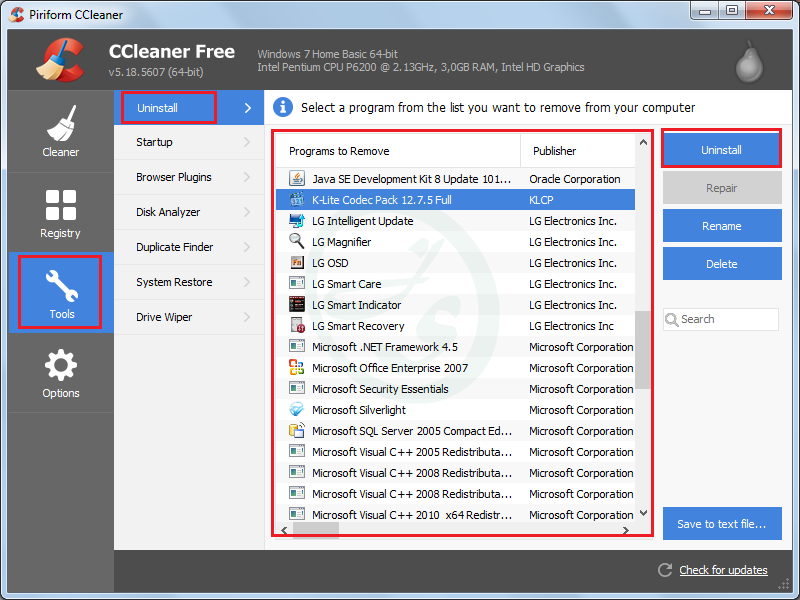
2- Na mesma aba, há o menu Startup, trata-se de uma opção muito importante, os programas instalados cujo são iniciados automaticamente com a inicialização do Windows.
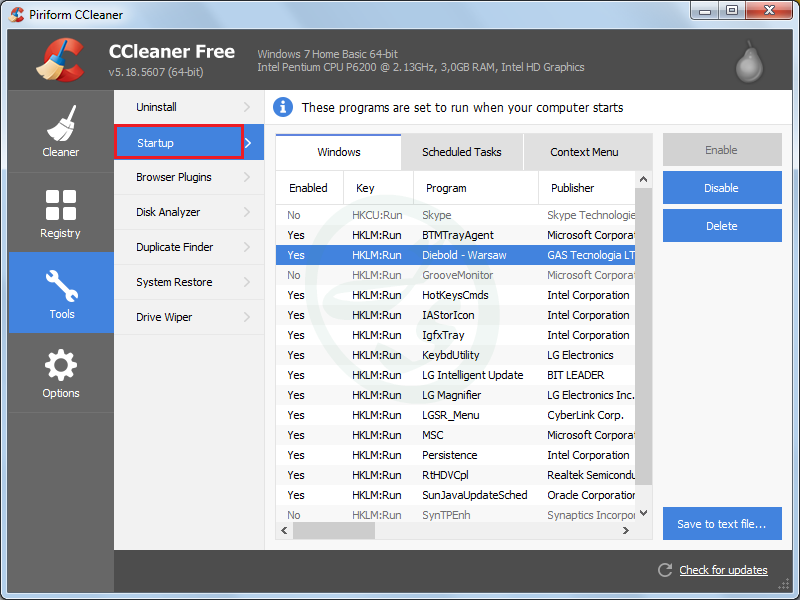
Aqueles que ficam no rodapé da barra de tarefas do lado do relógio.
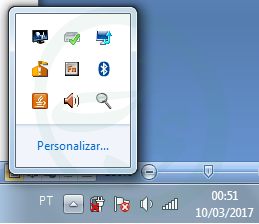
3- Se você quiser desativar algum, por exemplo, um que demora e atrasa o carregamento do seu sistema operacional, como Skype, Atualização do Java etc. Localize-o na lista e com o botão direito do mouse, clique sobre ele, na tela que abrir, clique na opção “Disable”.
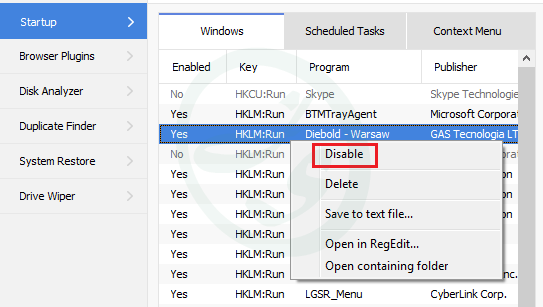
4- Se desejar ativá-lo novamente, é só fazer o mesmo processo, selecionando-o e desta vez, clicando na opção “Enable”.
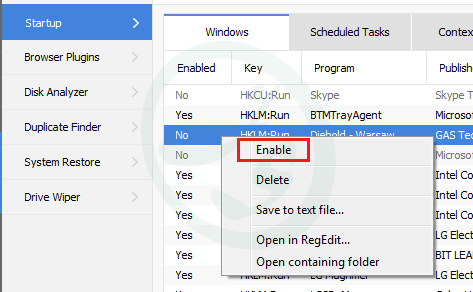
E por fim, temos a ultima aba, a Options. Ela é mais para ajuste do próprio software como o idioma usado, o que deve ser feito, ignorado, entre outros. Note que em nosso exemplo, usamos o idioma padrão de Inglês, e nesta tela você poderá alterá-lo.
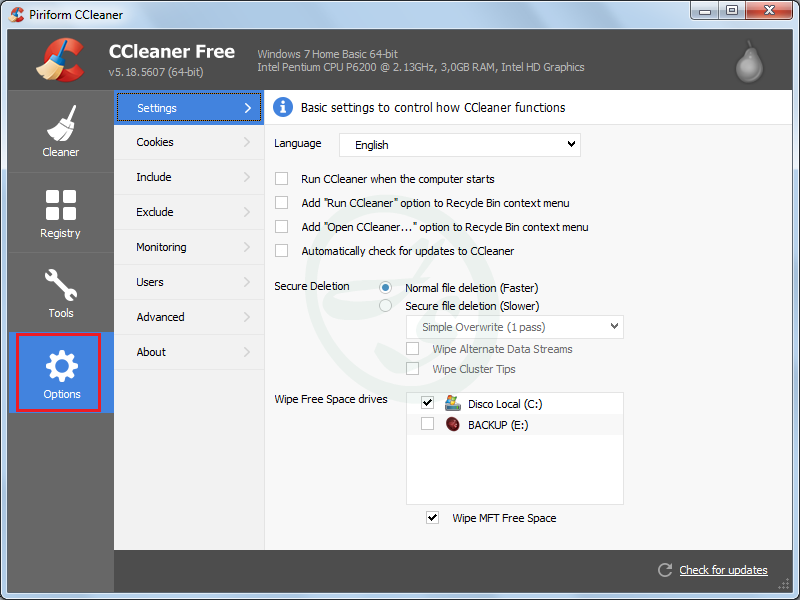
Note que em nossos exemplos, usamos a versão: v5.18.5607 (64 bits), o que poderá estar diferente devido as constante atualizações do software. Mas o processo é o mesmo!
NOTA: Veja também este tutorial em vídeo em nosso canal, clicando aqui.
Compartilhe