Como Adicionar um Novo Idioma ao Teclado do Computador

Umas das maiores facilidades é poder escrever mais rápido em menos tempo, graças ao reconhecimento de palavras, como o corretor, mas se você escreve no seu idioma nativo, português, por exemplo e for escrever em outro idioma, encontrará muitas dificuldades, pois o sistema não identifica as palavras ou o corretor o muda.
Com isso, você demora demais e a pessoa pode achar que você está utilizando um tradutor online ao invés de suas habilidades linguísticas avançadas. É muito mais prático alterar o teclado de seu computador para o idioma desejado antes de escrever.
APRENDA COMO ADICIONAR UM NOVO IDIOMA AO TECLADO DO SEU COMPUTADOR
1- Clique em “Iniciar” e acesse o “Painel de Controle”, onde você encontrará as principais opções de configuração de seu computador.
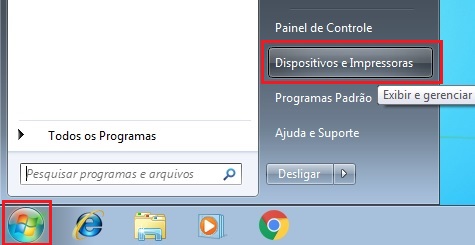
2- Clique na opção “Relógio, Idioma e Região”, na nova aba, selecione “Opções Regionais e de Idioma” para abrir uma janela pop-up com as opções de idioma.
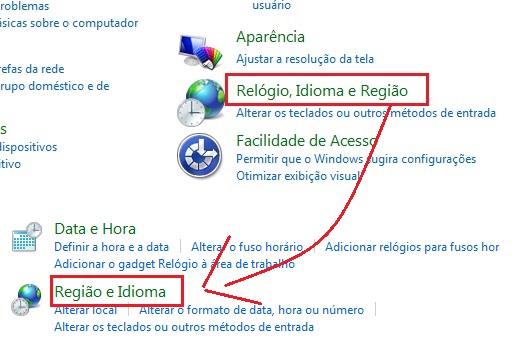
3- Selecione a aba “Teclados e Idiomas”. Na seção “Teclados e outros idiomas de entrada”, localize e clique no botão “Alterar Teclados”.
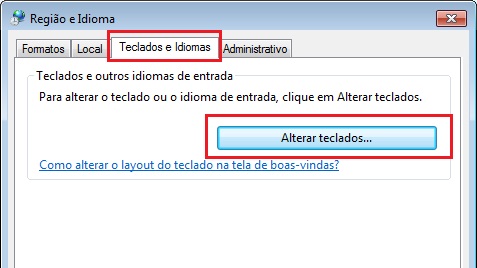
4- Na seção “Serviços instalados” se encontra a lista de idiomas instalados em seu computador. Clique no botão “Adicionar” para abrir uma lista dos idiomas disponíveis para instalação.
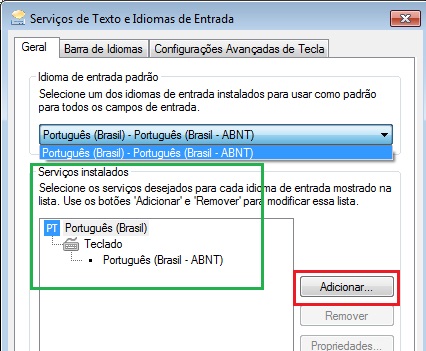
5- Procure e selecione o idioma desejado, após clique em “Ok”.
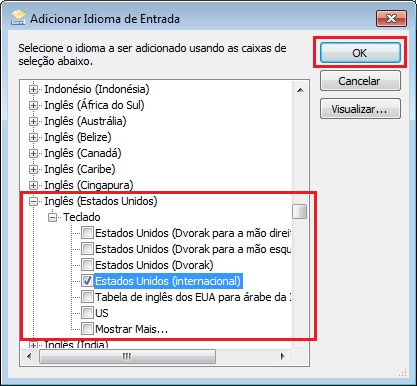
Para remover um idioma instalado, selecione-o e clique na opção “Remover”.
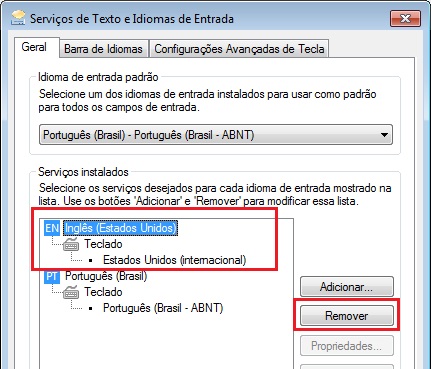
6- Para aceitar a instalação das configurações de idioma, confirme se está tudo correto e clique em “Ok”. Você retornará para a janela “Opções Regionais e de idioma”. Clique em “Ok” novamente para salvar as alterações.
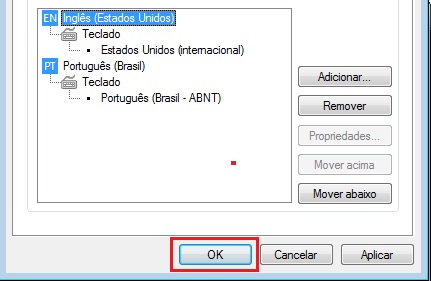
7- Para conferir se o teclado foi adicionado, e para utilizá-lo, localize e clique no símbolo de seu idioma no canto inferior direito da tela (barra de tarefas) e selecione o idioma recém instalado.
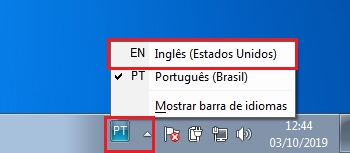
Agora deve ser possível digitar na língua selecionada.
OBS: O que achou? Veja este tutorial em vídeo clicando aqui.
Compartilhe

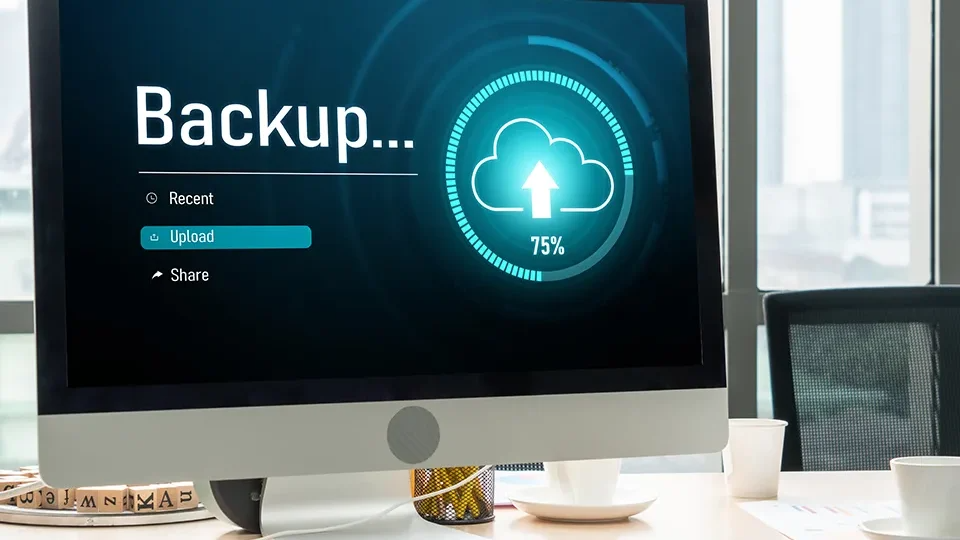


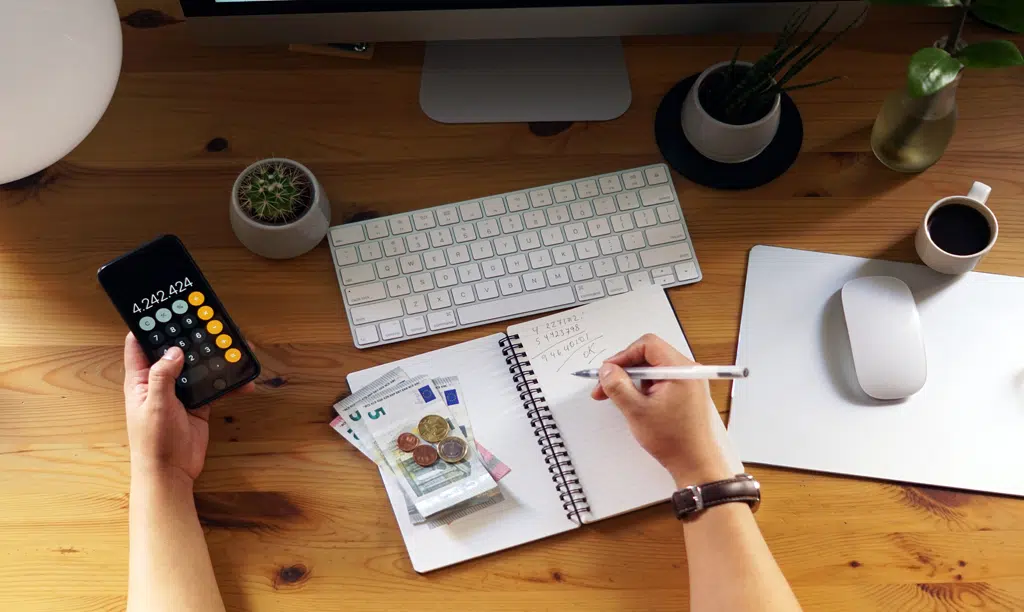


One thought on “Como Adicionar um Novo Idioma ao Teclado do Computador”