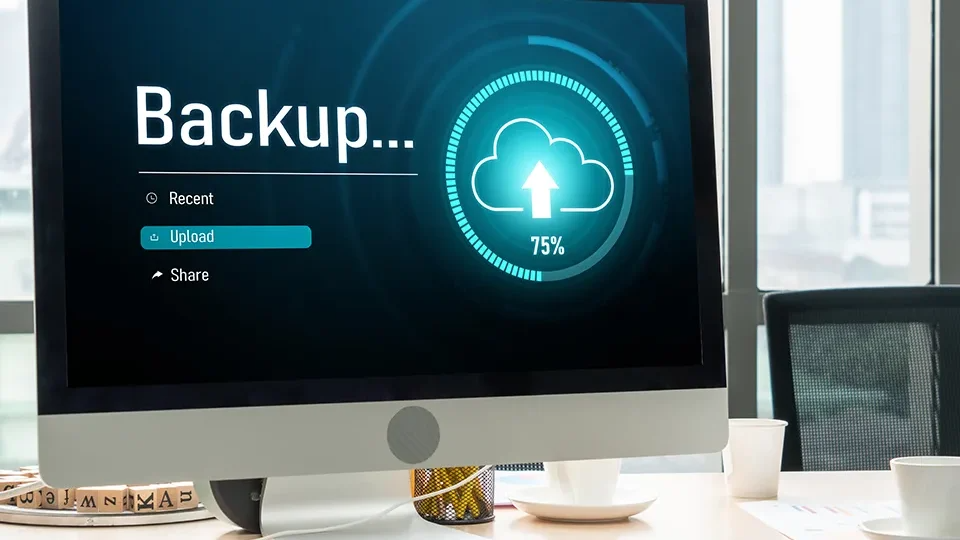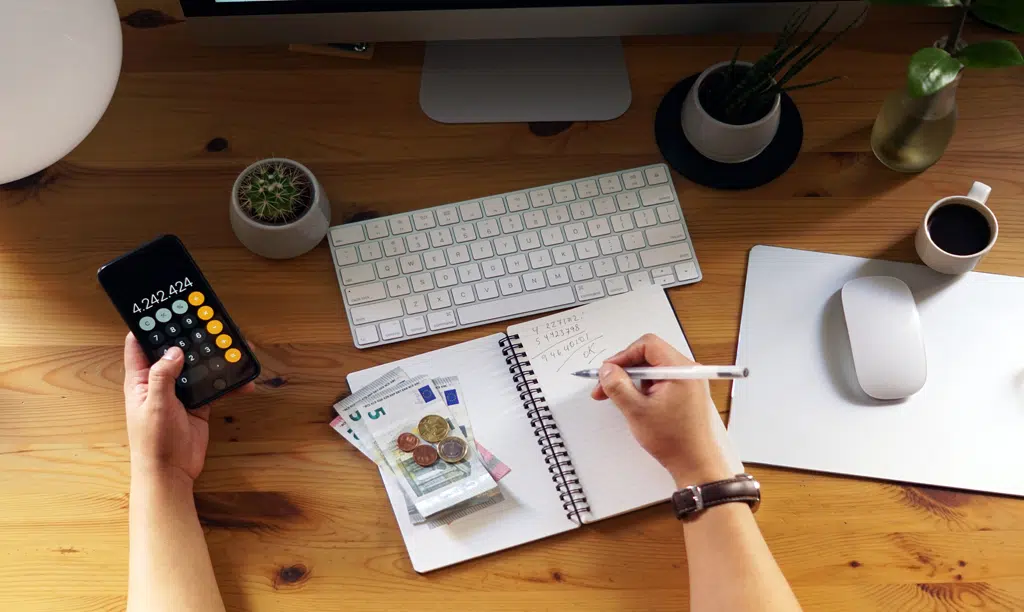Como Converter Imagens WebP Para JPG, PNG e Outros Formatos
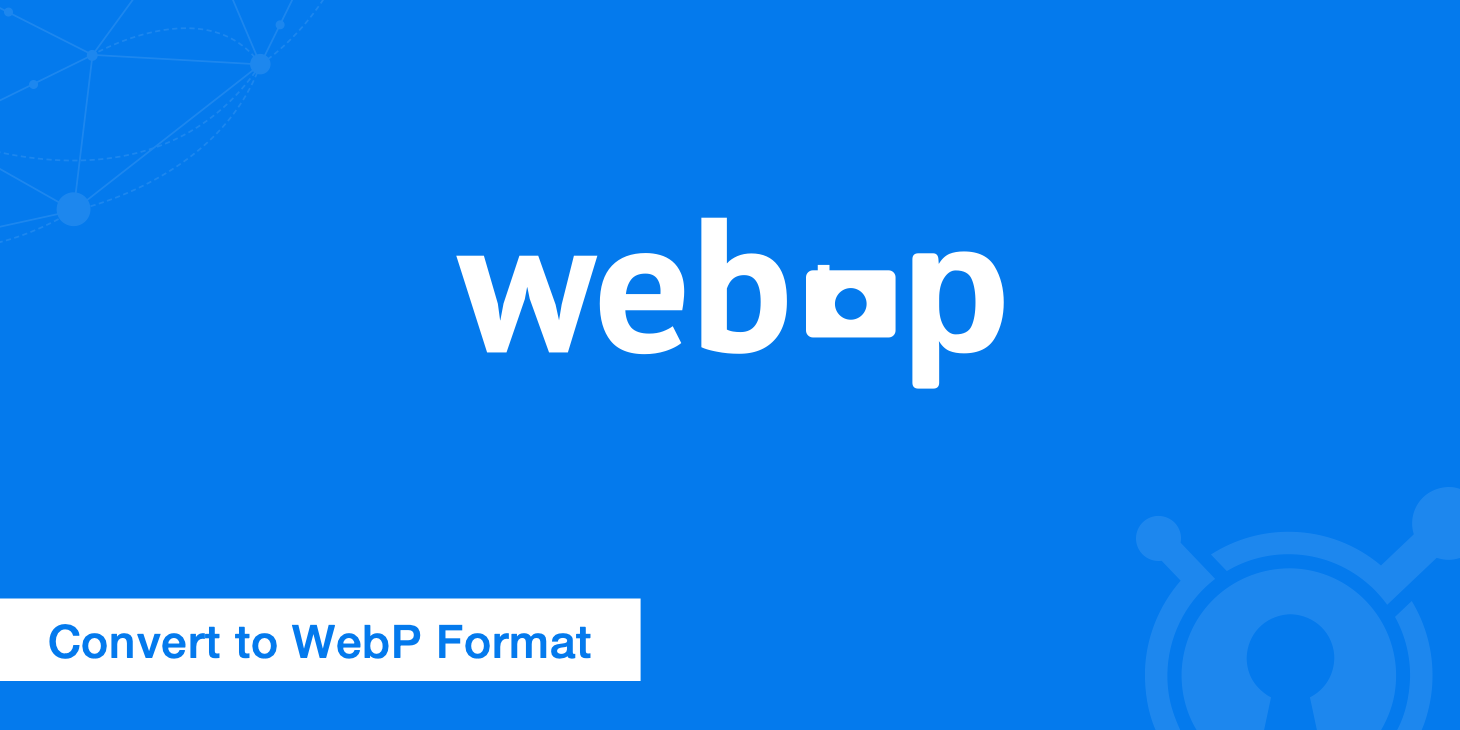
Se você baixou algumas imagens da internet e ela ficou com o ícone do seu navegador e quando clicou no arquivo para abrir, a imagem simplesmente abriu em uma aba do próprio navegador. Como abaixo:
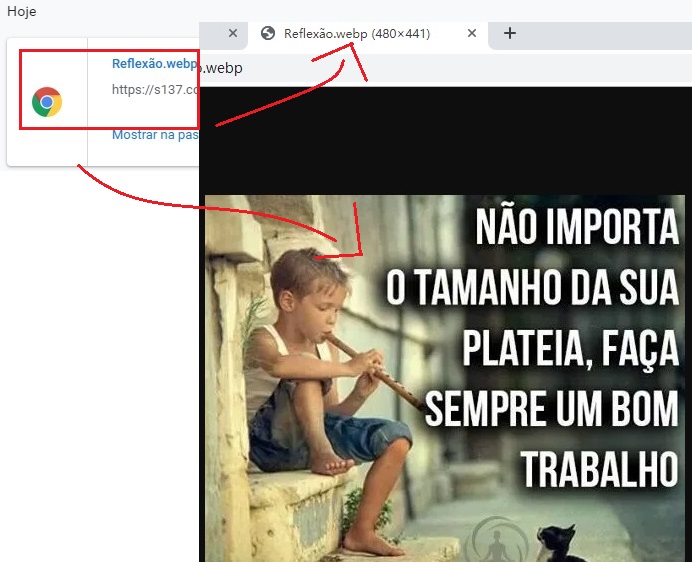
Então você baixou uma nova extensão/formato de imagem, a WEBP, como pode ver na descrição do nosso exemplo.

A empresa Google desenvolveu este formato especificamente para funcionar on-line tão rápida e convenientemente quanto possível. A principal vantagem é que o seu tamanho de ficheiro é pequeno comparado com outros formatos de imagem, mas semelhante na qualidade da imagem.
COMO MUDAR O FORMATO DESTA IMAGEM PARA OUTRO
Há vários meios e sites usados para este propósito, vamos usar o mais simples e que possibilita realizar em massa, ou seja, a conversão de mais de um arquivo junto poupando nosso tempo.
1- Acesse o site: https://convertio.co/pt/webp-png/
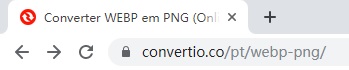
2- Se você clicou no link acima, vai encontrar uma tela semelhante abaixo:
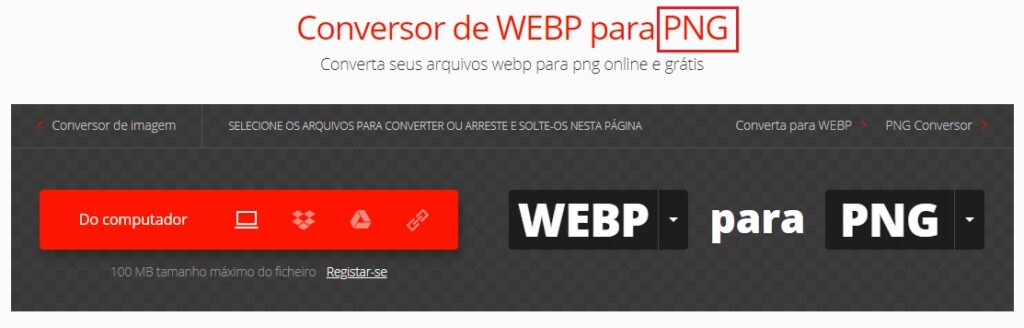
Já está marcando a opção de conversão, perceba que no link informado, é uma conversão de WEBP para PNG.
3- Se você quiser mudar o formato a ser convertido, basta clicar na setinha do lado do nome PNG e selecionar um outro formato de imagem.
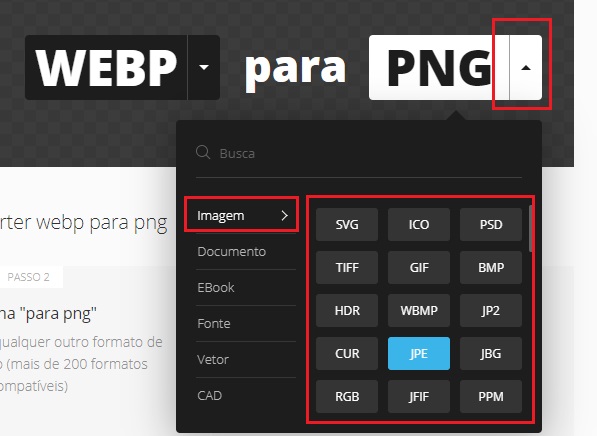
4- Após ter decidido qual o formato deseja que seja convertido, clique no botão vermelho “Do computador”.
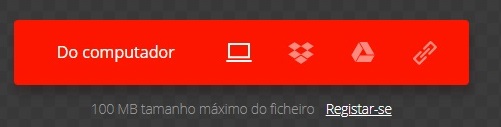
5- Será aberto uma janela do Windows, nela você deve procurar a imagem que você baixou cujo o formato está em Webp.
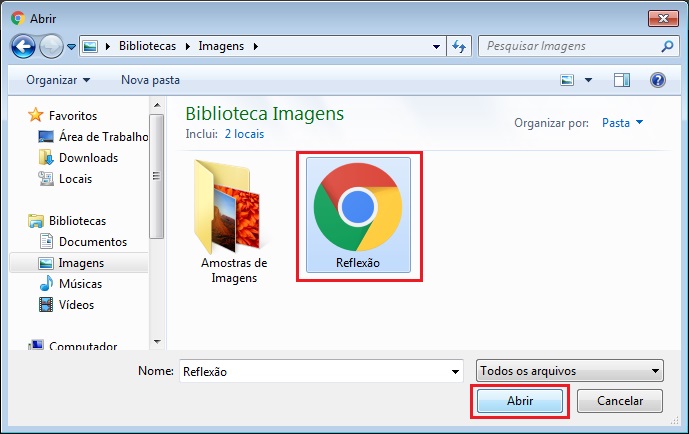
Deve ser observar que ela fica com o icone do seu navegador, logo se usa o navegador Opera, será o logo do navegador Opera.
6- Após selecionar sua imagem, surgirá a tela abaixo:

- Nome da sua imagem (confira se está no formato .webp)
- Se você quiser mudar o formato de conversão, basta selecionar um novo neste botão.
- Se selecionou a imagem errada, basta clicar neste X para descartá-la e refazer o processo.
- Caso tenha mais imagens que foram baixadas também no formato .webp use este botão.
- Dicas para selecionar um ou mais arquivos.
Como citado, você pode usar o botão “Adicionar mais ficheiros” para adicionar uma lista de imagens do seu computador, neste botão, também há outras opções, como converter uma imagem que está salva no Google Drive, Dropbox ou URL da imagem.
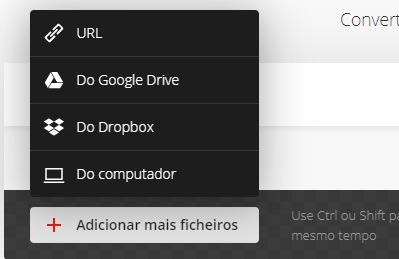
7- Se tiver tudo certo, clique no botão vermelho: “Converter” e aguarde o término da conversão.
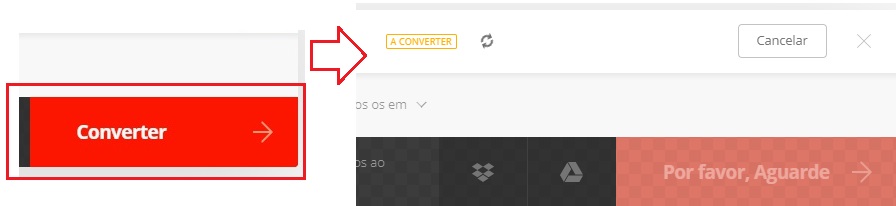
8- Quando terminar o processo de conversão, clique no botão “Descarregar” e baixe a imagem para seu computador.

9- Se tudo for seguido corretamente, sua nova imagem estará no novo formato.
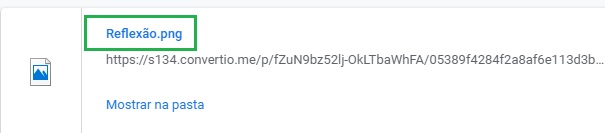
Pronto! E aí? O que achou do tutorial? Infelizmente o Google acabou dificultando as coisas, né?
OBS: Se ainda estiver com dúvida, veja este tutorial em vídeo, clicando aqui.
NOTA: Se a quantidade de imagens for grande, o sistema solicitará que crie uma conta, o processo é simples e não leva nem 1 minuto.
Compartilhe