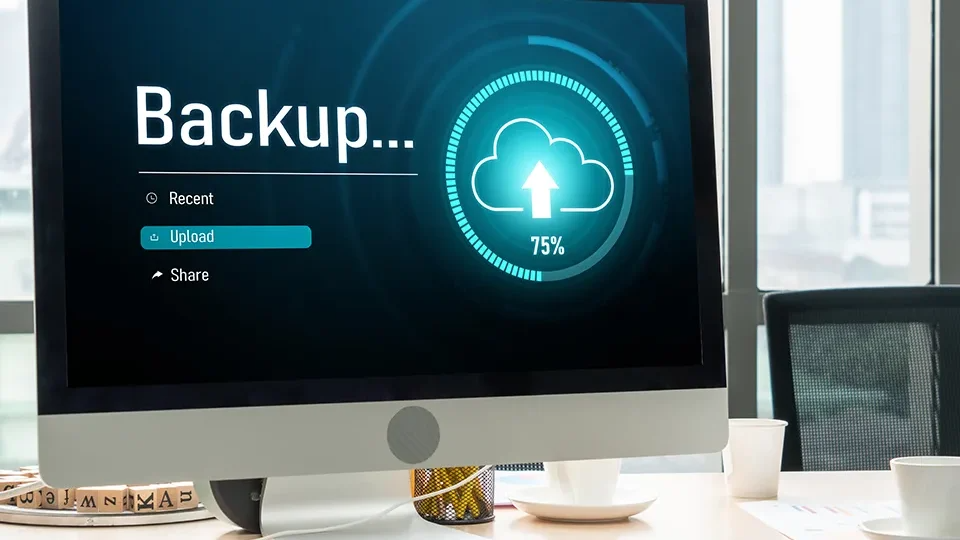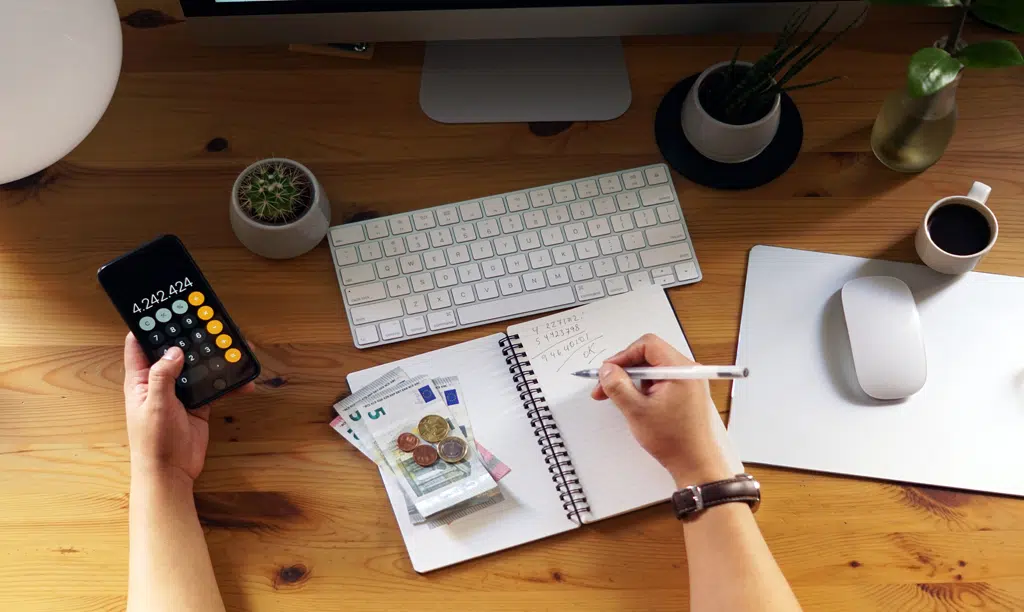Como Adicionar Marca D’Água em Múltiplas Imagens de Uma Só Vez

Hoje com o avanço da internet, o que não falta são os plágios, pessoas copiando imagens de seu blog/site ou rede sociais e postando em seu perfil alegando serem os donos. Para isso não acontecer, podemos inserir nossa logo, texto ou o que desejar na imagem.
Porém, o que mais existe são tutoriais com Photoshop demorado para fazer em uma única foto. E se for várias?
Vamos aprender como inserir logo/texto [marca de água] em todas as imagens ao mesmo tempo, tudo isso com alguns simples cliques.
ESTÁ PRONTO? ENTÃO VAMOS LÁ!
1- Baixe o ImageBatch, um programa leve, menos de 1MB, clicando aqui.
2- Após o download, extraio-o. Se o seu descompactador for WinRar, clique em “Extrair aqui”.
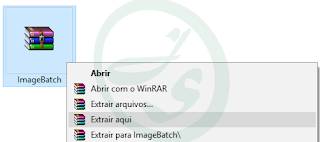
Se você não tiver nenhum descompactador, baixe o WinRar clicando aqui.
3- Coloque todas as fotos/imagens dentro de uma pasta e crie uma outra pasta VAZIA.
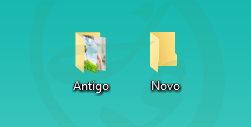
Recomendo que deixe as pastas no mesmo local e renomeie elas para facilitar, no meu caso, a pasta que contém as fotos dei o nome de “Antigo” e a outra de nome “Novo”, todas elas na área de trabalho.
4- Abra a pasta “ImageBatch” e clique duas vezes no programa executável de mesmo nome.
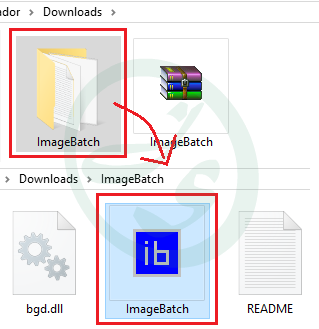
5- Será apresentado a interface do sistema, ele é simples e prático.
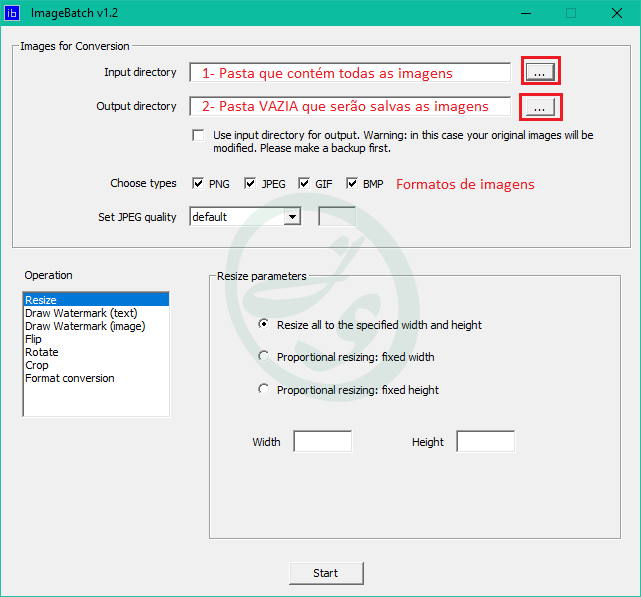
6- Clique no botão de 3 pontinhos do campo “input directory” e selecione a pasta que contém todas as imagens que deseja aplicar a mesma marca d’água.
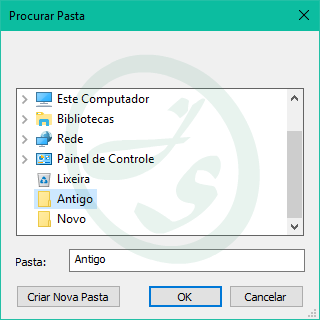
7- Clique no botão de 3 pontinhos do campo “output directory” e selecione a pasta vazia.
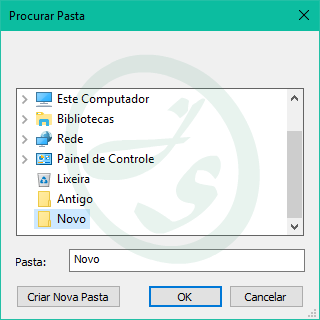
8- Os campos ficarão preenchidos com o endereço das pastas de origem e de saída.
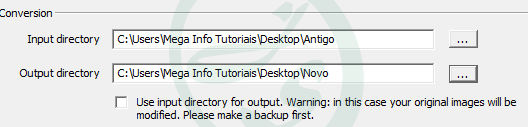
Os outros campos pode deixar como estão.
9- Em “operation” você vai selecionar como será sua marca de água. Existe 2 opções, “Draw Watermark (text)” para inserir textos e “Draw Watermark (Image)” para inserir uma foto. Vamos usar a foto, então, selecione a opção “Draw Watermark (Image)”:
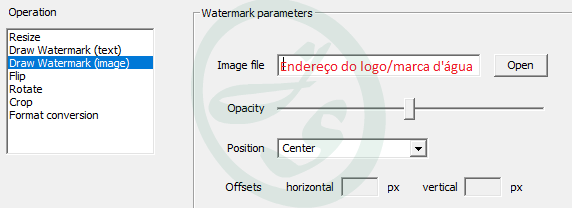
10- Clique no botão “Open”, procure e selecione a sua logo e clique em “Abrir”.
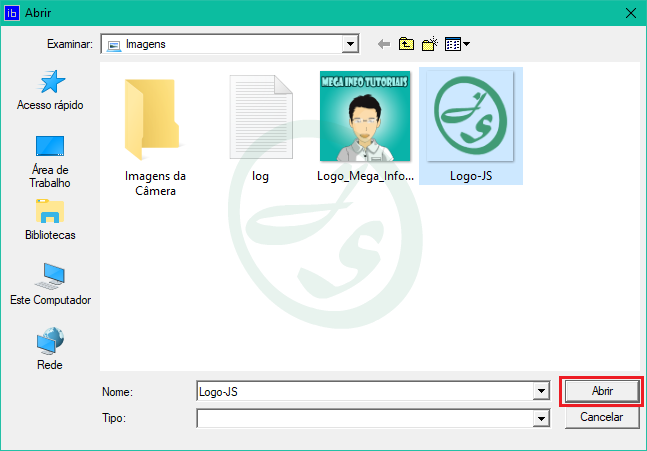
11- Defina a opacidade (transparência) da logo em “Opacity”, para esquerda ela ficará mais invisível.
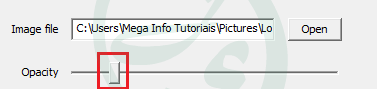
12- Clique na seta do botão “Position”, será aberto uma caixa, nela você escolhe a posição que sua logo assumirá na imagem, no nosso caso, deixei no centro mesmo “Center”.
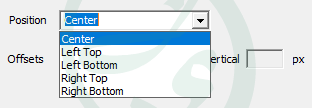
13- Tudo configurado, basta agora clicar no botão “Start” e aguardar o término.
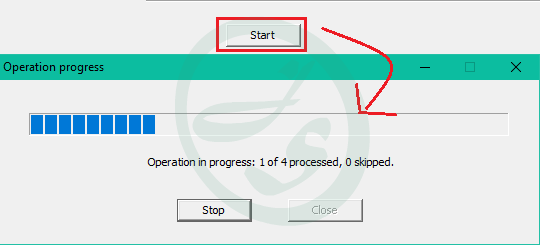
14- Quando terminar, clique no botão “close” e pronto.
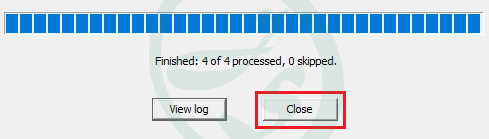
15- Abra a pasta vazia e veja o resultado.
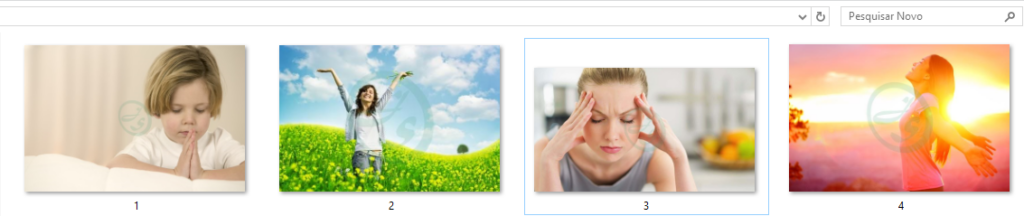
Se você não gostou do resultado, sem problema! Basta apagar TODAS as fotos da pasta que estava vazia e refazer o processo selecionando outras opções de opacidade, posição entre outros.
NOTA: Ficou com dúvida? Veja este tutorial em nosso canal clicando aqui.
Compartilhe