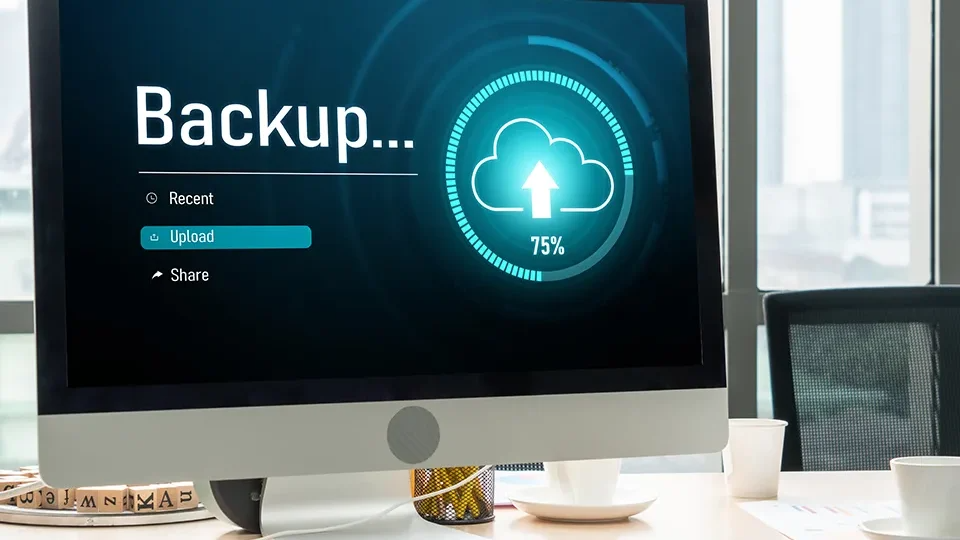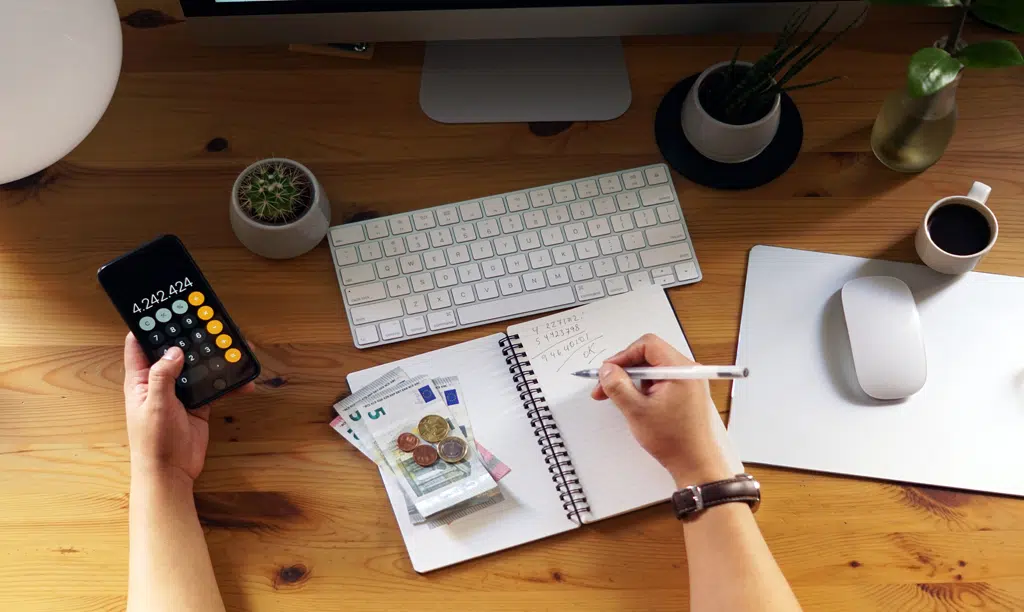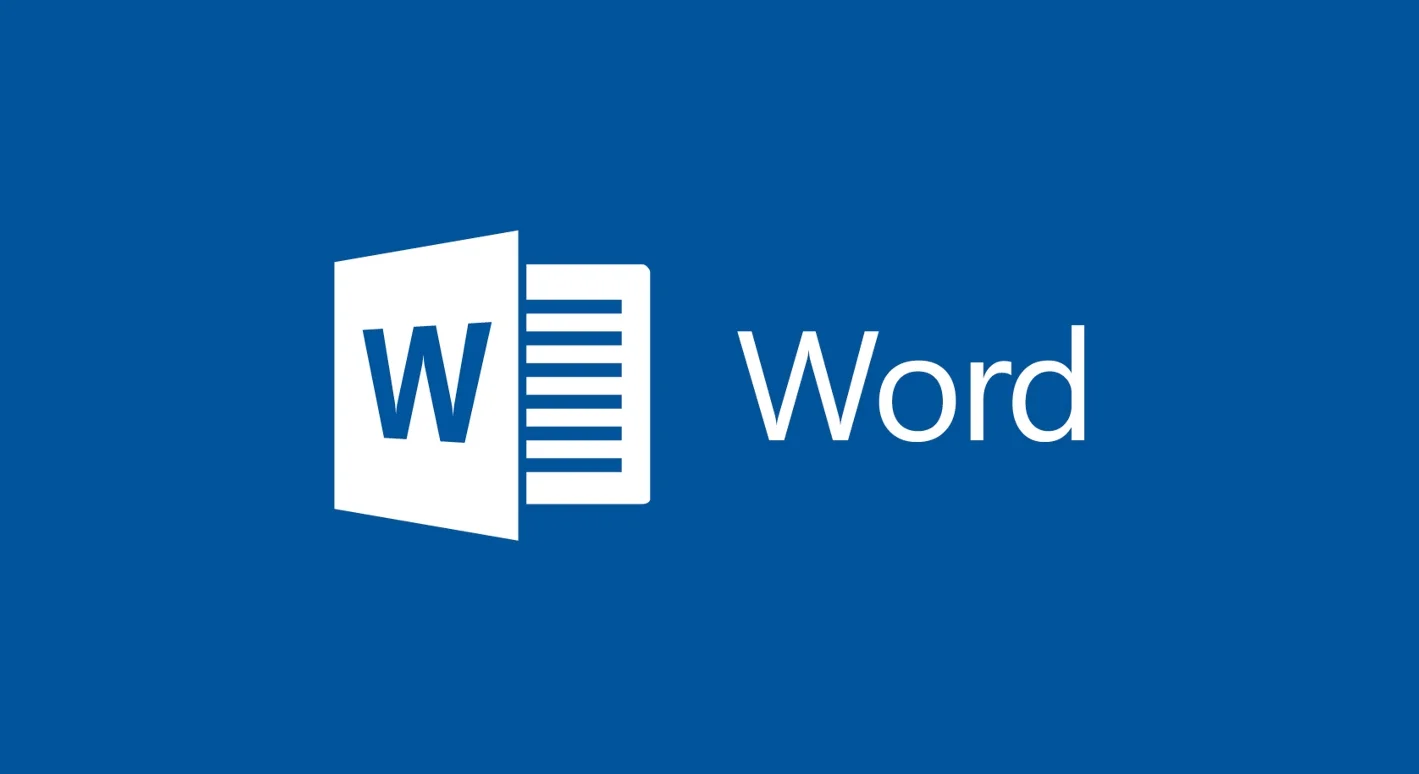Guia Básico: Conhecendo o Microsoft Word e Seus Recursos
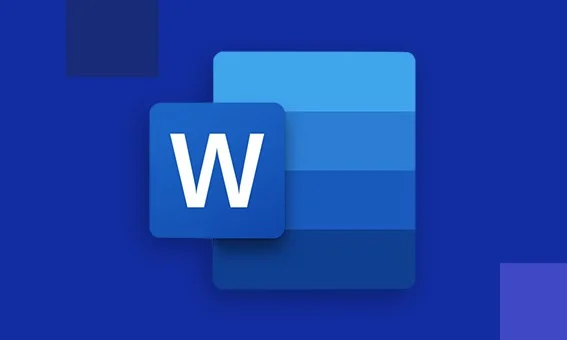
Hoje a informática é fundamental para quem quer um bom emprego, é um requisito mínimo para o sucesso profissional. Um Curso de Word é um diferencial no currículo, seja qual for à área escolhida pelo candidato. Praticamente todos usam o Word para gerar documentos.
A Microsoft Word se faz necessário para sua vida na escola, faculdade e no emprego, e com ele, seu trabalho se tornará mais prático, rápido e de qualidade.
Conhecido como o mais popular editor de textos do mercado, a versão 2013 do Microsoft Word chegou a manter o programa na posição de uma das melhores opções quando o objetivo é compor trabalhos, tendo outras versões já disponíveis como a 2016.
Iniciando o Word 2013
1- Para iniciar o Word, clique no botão Iniciar, posicione o mouse ou clique sobre a opção Todos os Programas, clique em Microsoft Office 2013 por fim selecione Word 2013.
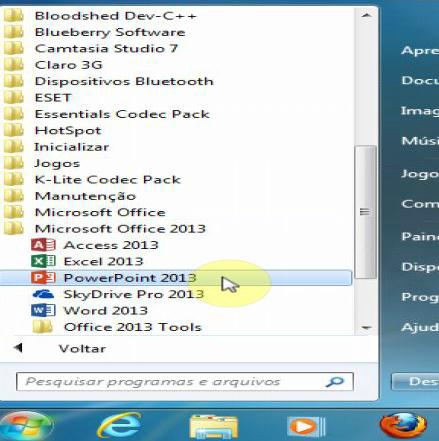
Você pode também iniciá-lo através do atalho na área de trabalho ou na caixa de pesquisa digitando “Word”.
Em alguns instantes, a janela do Word 2013 será aberta conforme abaixo:
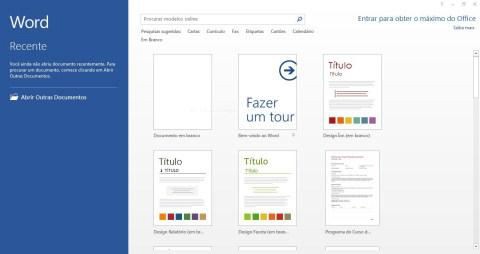
No lado esquerdo dessa tela existem os documentos usados recentemente e a opção de abrir outro documento que não esteja na lista.
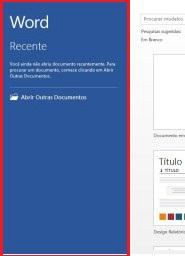
Já do lado direito da tela inicial, existem modelos prontos que ajudam na elaboração de documentos.
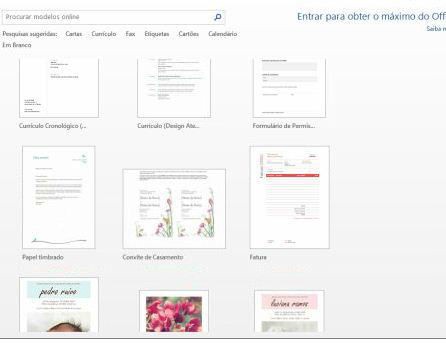
Caso nenhum modelo esteja adequado ao que você procura, basta utilizar a barra de pesquisa que fica na parte superior da tela inicial.
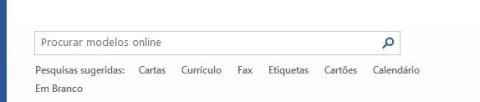
2- Clique na opção “Documento em branco”.
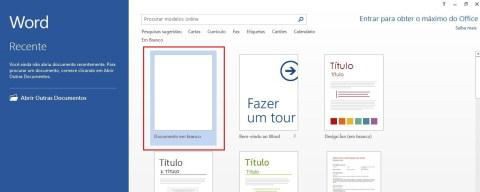
Surgirá a seguinte tela:
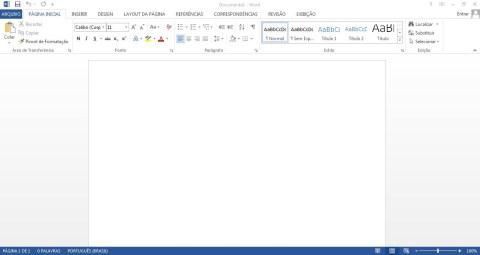
Os componentes desta janela e suas funções:
Barra de Ferramentas de Acesso Rápido: Esta barra permite acesso rápido para alguns comandos que são executados com frequência: como iniciar um novo arquivo, salvar um documento, desfazer e refazer uma ação, entre outros.
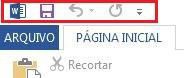
Barra de Título: Onde se encontra o nome do arquivo seguido pelo nome do programa, os botões Minimizar, Maximizar ou Reset. Tamanho e Fechar.

Botão Arquivo: Ao clicar sobre ele será exibido opções como Informações, Novo, Abrir, Salvar, Salvar como, Imprimir, etc. Portanto, clique sobre ele e visualize essas opções.
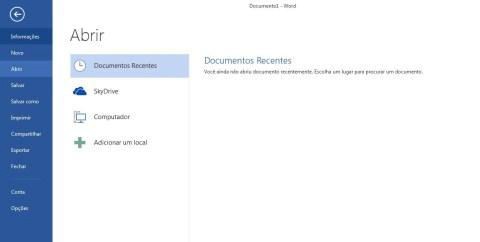
Para voltar, basta clicar na setinha existente no canto superior esquerdo.
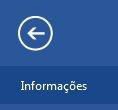
Guia Página Inicial: Possui funções de formatação de um texto, formatos de fonte, tamanhos, efeitos, alinhamentos, estilos entre outros.
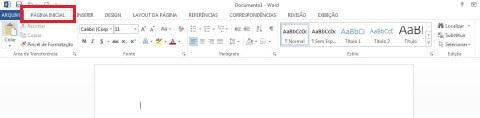
Guia Inserir: Esta guia permite inserir imagens, símbolos, cabeçalhos, tabelas, gráficos, número de página e algumas novidades como a de Inserir Vídeo Online.

Guia Design: A partir dessa guia é possível escolher Temas, estilos de formatação, Marca D´água, Cor da Página, etc.

Guia Layout da Página: São manipulados por essa guia: Configuração de Página, espaçamento, etc.

Guia Referências: Permite inserir nota de rodapé, sumário, legendas, índices, Citações, etc.

Guia Correspondências: Cria e configura envelopes, etiquetas e mala direta.

Guia Revisão: Permite inserir comentários, revisões de ortografia e gramática no texto.

Guia Exibição: Através desta guia, podemos alterar e personalizar como exibir o documento.

Para habilitar ou desabilitar botões na Barra de Ferramentas de Acesso Rápido, devemos fazer o seguinte procedimento:
3- Clique no botão drop-down(seta para baixo) localizado no final da barra e habilite a opção mostrada na ilustração, caso não esteja.
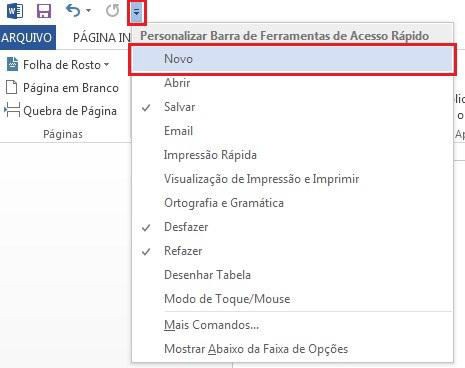
Observe como irá ficar após habilitar a opção:
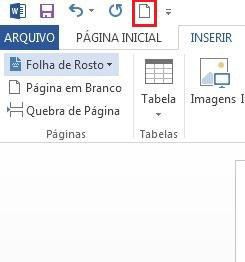
Para desabilitar devemos fazer o mesmo procedimento mostrado acima, basta clicar novamente na opção desejada.
Ao iniciarmos um documento em branco no Word 2013, você deve ter notado que no canto esquerdo da Página de Trabalho existe um cursor piscando. Este objeto é chamado de Cursor de Edição e é utilizado para determinar o ponto inicial de inserção de textos, ou seja, local onde aparecerão as letras digitadas por você.
Observe o Cursor de Edição na Página de Trabalho.
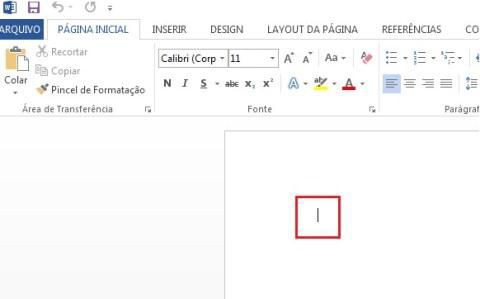
4- Caso o seu cursor de edição não esteja aparecendo, dê um clique no documento em branco. Isso pode ocorrer caso você esteja utilizando dois monitores. Se o seu programa Word não estiver com um arquivo em branco aberto, você pode iniciar um novo através das seguintes opções: “Guia Arquivo, escolha a opção Novo e selecione Documento em branco”.
Compartilhe