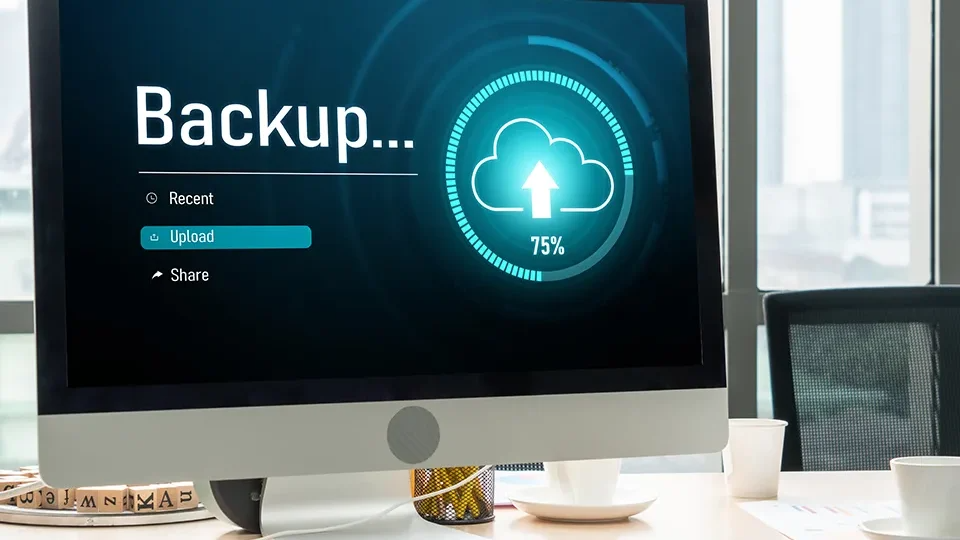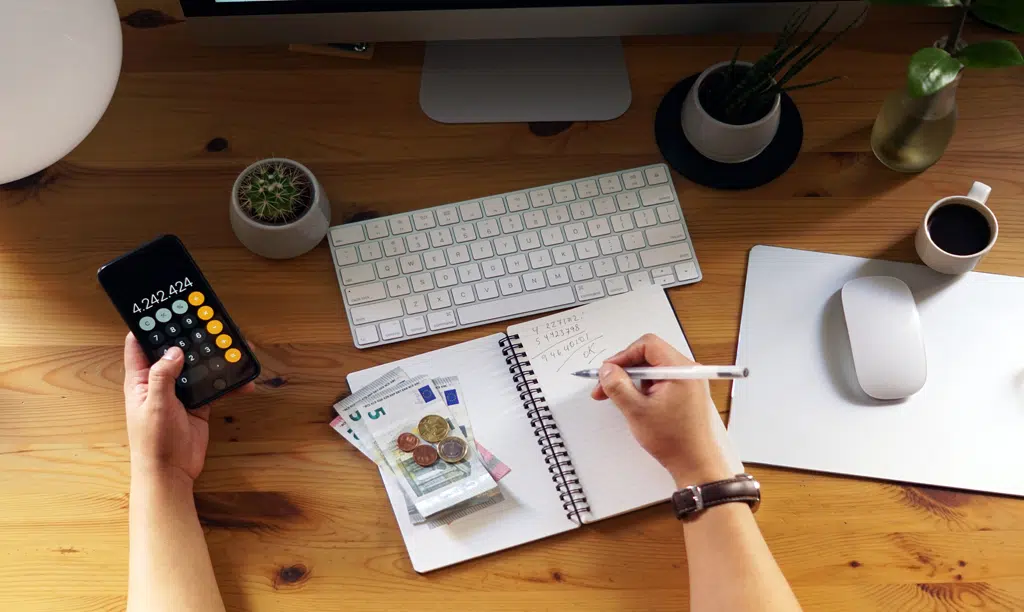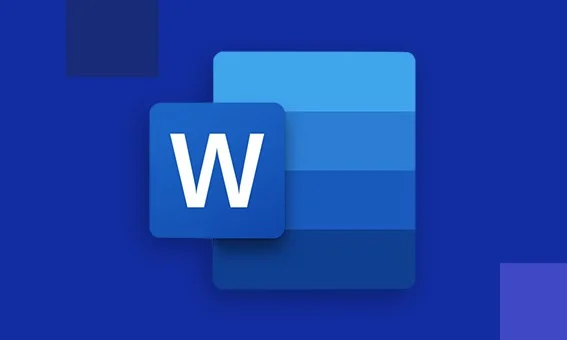Como Salvar, Fechar e Abrir Documentos no Word Passo a Passo
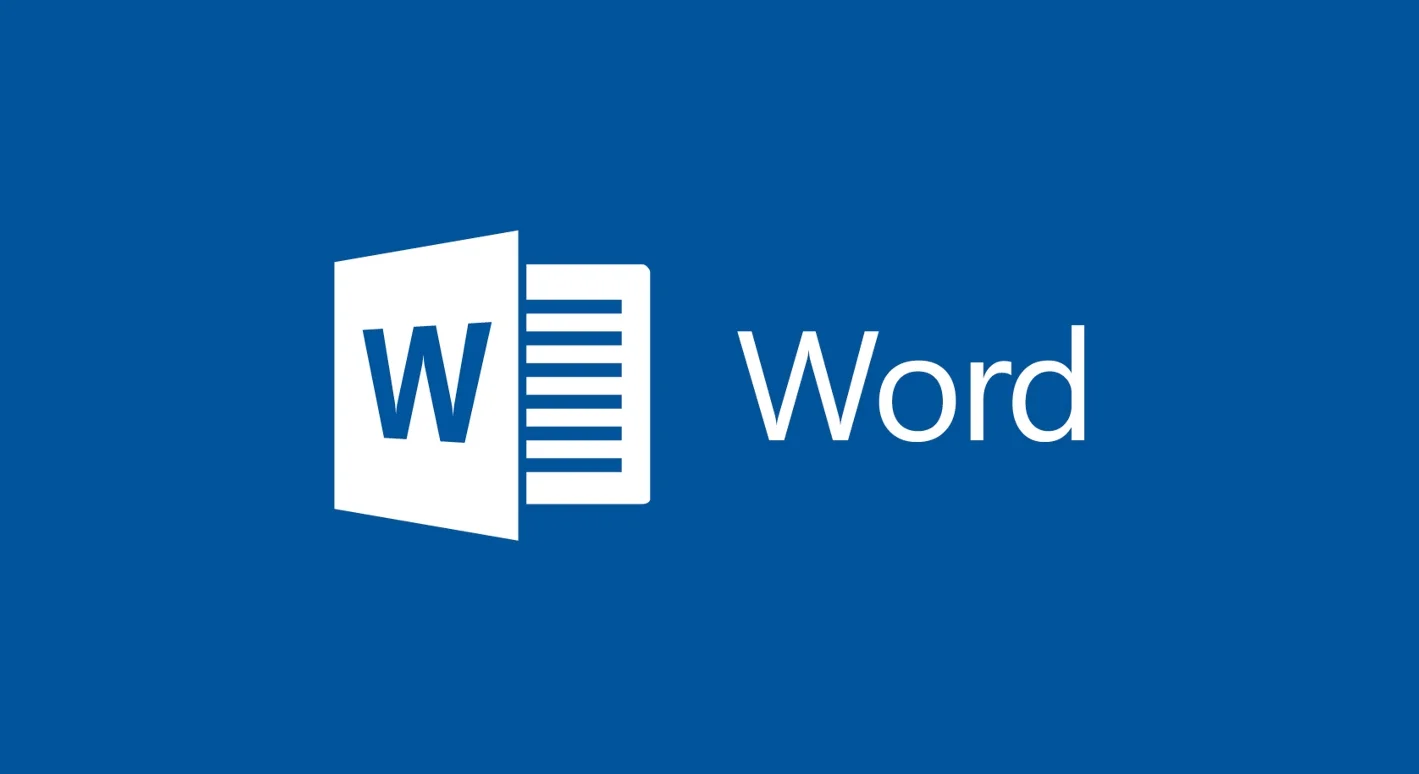
Nesta segunda aula do MS Word, você aprenderá algo simples, fácil e muito importante sobre os documentos, a salvá-los, fechá-los, e reabri-los. Ação indispensável para qualquer trabalho cujo se deseja guardá-lo. Imagine que você faça um belo texto cujo formatou ao seu agrado e gostaria de guardá-lo ou exibir em outro computador.
Como fazer isso?
1- Para salvar um documento digitado, clique na guia Arquivo.
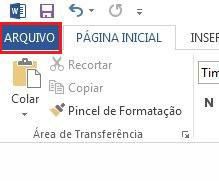
2- Em seguida, clique na opção Salvar como.
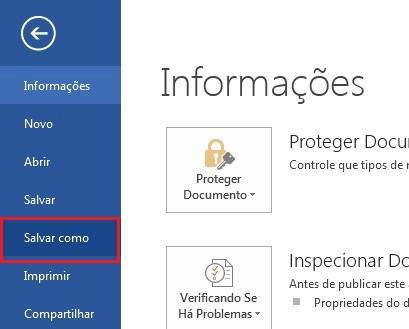
3- Agora clique duas vezes na opção Computador.
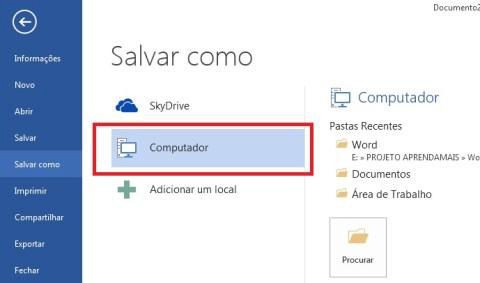
Após o clique, a caixa de diálogo Salvar como será aberta, onde devemos informar o nome do arquivo e o local onde será salvo.

4- Após escolher a pasta onde o arquivo será salvo, no campo “nome do arquivo”, digite o nome para seu arquivo. Para finalizar, clique no botão Salvar.
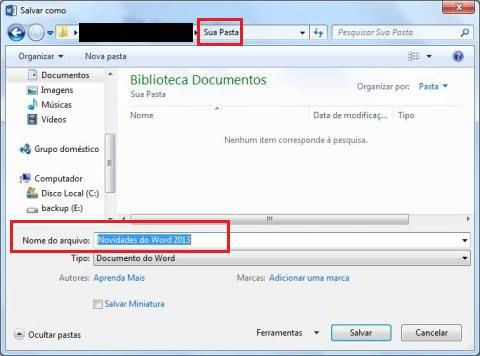
Após o clique, o documento é salvo e seu nome é exibido na Barra de Título do Word 2013.
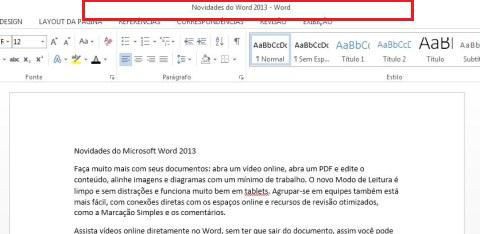
Se tudo ocorreu bem, o seu documento já está em sua pasta. Agora vamos fechá-lo, para isto existem duas maneiras. Podemos fechar apenas o documento e manter o programa aberto ou finalizar os dois, isto é, o botão Fechar superior fecha o programa e a opção através da guia Arquivo fecha apenas o documento que acabou de ser salvo.
5- Para fechar o documento atual, clique na guia Arquivo e selecione a opção Fechar.
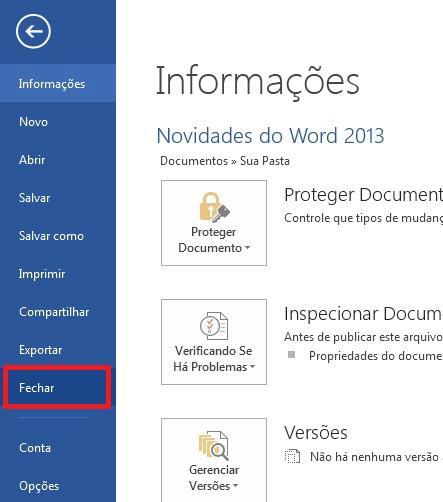
6- Após o clique, seu documento foi fechado. Vamos então fechar o programa, para isso basta clicar sobre o botão Fechar na Barra de Título.
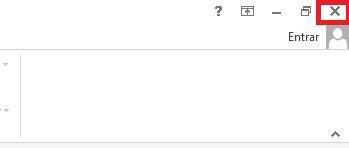
Abrindo o Documento
1- Para abrir o programa Word 2013, clique no botão Iniciar, posicione o mouse sobre a opção Todos os Programas, clique em Microsoft Office 2013 e selecione Word 2013.
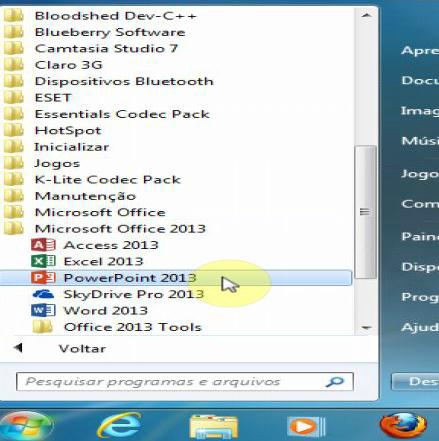
2- Com o Word 2013 aberto, clique na guia Arquivo e selecione a opção Abrir e em seguida clique duas vezes em Computador.
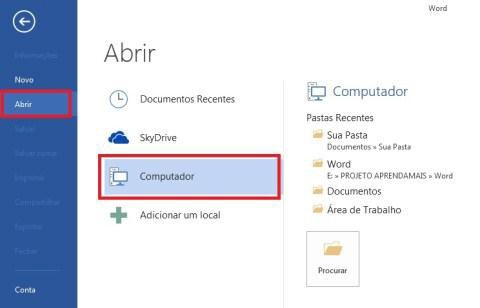
Após o clique, a caixa de diálogo Abrir será exibida.

3- Vamos localizar a sua pasta onde o documento foi salvo. Para isto, procure a sua pasta e abra-a.
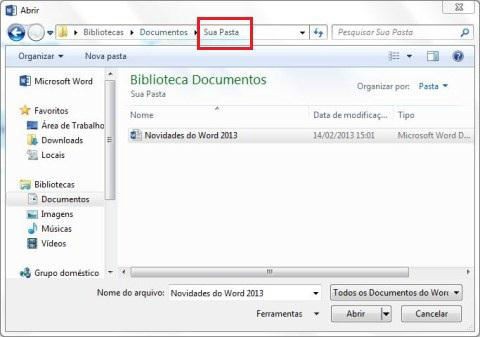
4- Agora procure pelo arquivo desejado e clique sobre ele.
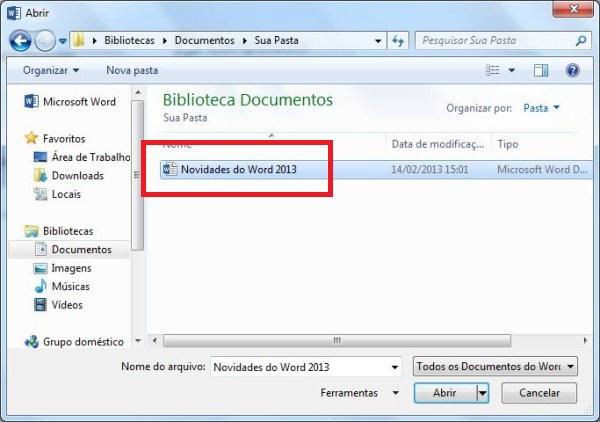
5- Em seguida, clique no botão Abrir.
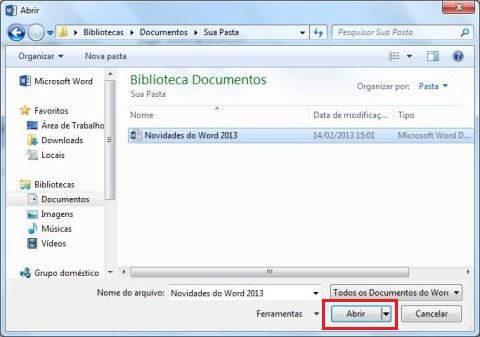
Após o clique, seu documento será exibido na janela do Word 2013. Sempre que desejar abrir um arquivo o processo será o mesmo, variando apenas o arquivo e o diretório em que este foi salvo.
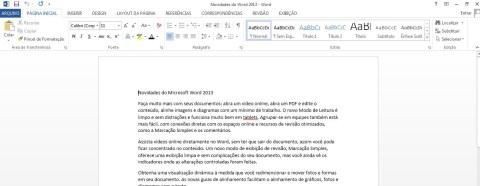
Este processo é muito importante, pois desta forma, podemos visualizar um texto e editá-lo sempre que precisarmos.
Compartilhe